win11提示管理员已阻止你运行 如何解决Windows11管理员阻止运行此应用的问题
Windows11提示管理员已阻止你运行,这种问题在使用新版本操作系统时常常会遇到,当我们尝试运行某些应用程序时,系统会弹出提示框,告知我们管理员已阻止运行该应用。对于许多用户来说,如何解决这个问题却不是一件容易的事情。在本文中我们将分享一些解决Windows11管理员阻止运行此应用的问题的方法,帮助大家顺利运行所需的应用程序。
1、首先,按键盘上的 Win + X 组合键,或右键点击任务栏底部的Windows 徽标;
2、然后,在打开的隐藏菜单项中,选择Windows 终端 (管理员);

3、管理员:Windows PowerShell窗口,输入并按回车执行 net user User 789456 /add , 创建一个账户,登录密码为789456;
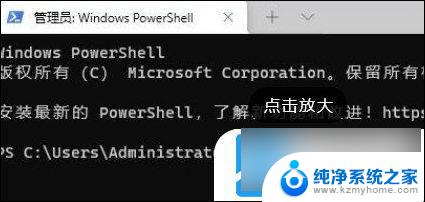
4、创建完成后,再输入并按回车执行 net localgroup administrators User /add ,赋予管理员权限;
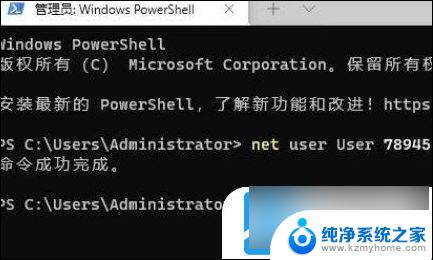
5、最后,点击任务栏上的开始图标,再点击个人头像,在其中登录我们刚刚创建的用户即可解决;
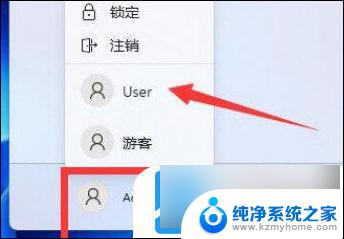
1、按 Win + X 组合键,或右键点击任务栏上的开始图标,再点击运行;
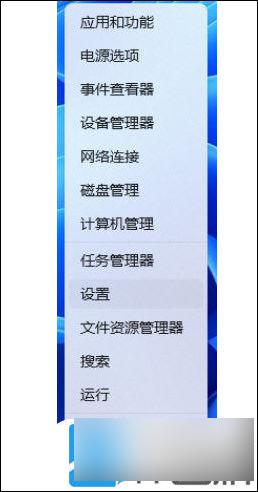
2、运行(Win+R)窗口,输入 gpedit.msc 命令,按确定或回车,可以快速打开本地组策略编辑器;
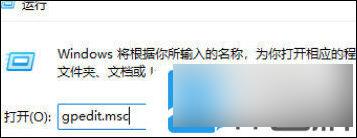
3、本地组策略编辑器,依次展开到以下路径:计算机配置/Windows 设置/安全设置/本地策略/安全选项;
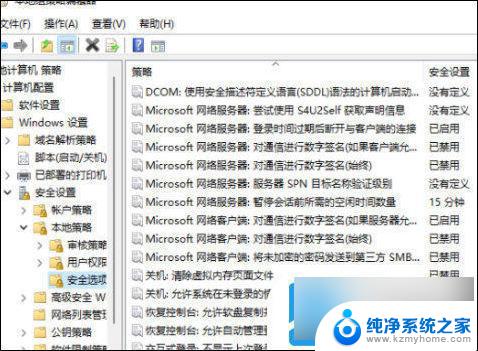
4、找到安全选项中的“用户账户控制: 以管理员批准模式运行所有管理员”,并双击;
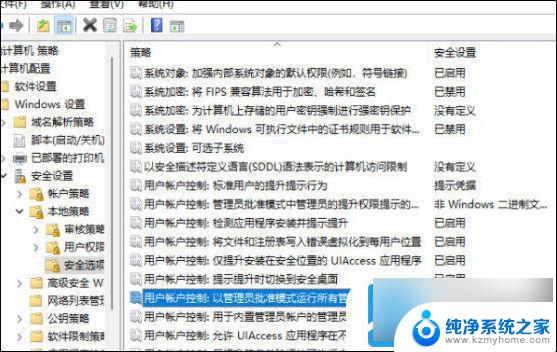
5、用户账户控制: 以管理员批准模式运行所有管理员 属性窗口,选择已禁用。点击应用确定,最后重启电脑就可以了。
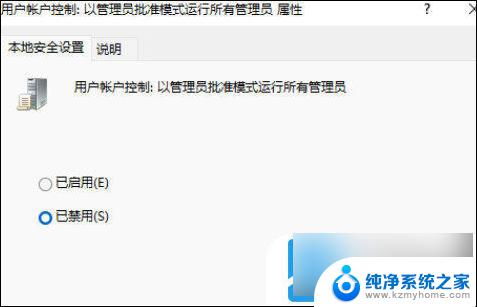
以上就是Win11提示管理员已阻止你运行的全部内容,如果你遇到这种情况,你可以根据以上操作来解决,非常简单快速,一步到位。
win11提示管理员已阻止你运行 如何解决Windows11管理员阻止运行此应用的问题相关教程
- 怎么解除管理员阻止运行应用win10 win10管理员阻止应用运行怎么办
- 没有管理员身份运行的选项 Win10右键没有以管理员权限运行的选项怎么办
- win cmd 管理员 Win10 CMD以管理员身份运行方法
- cmd怎么以管理员打开 Win10如何使用管理员权限运行CMD命令提示符
- win10提示无法使用内置管理员打开 win10内置管理员账户无法打开应用怎么解决
- win10给用户管理员权限 win10如何给用户增加管理员权限
- win11更改为管理员账户 Win11管理员账户如何更改密码
- win11账户已被停用请向管理员咨询 解决电脑win11系统开机提示帐户停用的方法
- win10共享文件你没有权限访问请与管理员 win10打开用户文件夹提示没有权限怎么解决
- windows11病毒与防护被it管理员限制访问 Win11页面不可用怎么办
- NVIDIA Spectrum-XGS以太网:打造超级计算机般的数据中心连接
- Win10电脑变慢?这5件事绝对不能忽视,拖慢速度!
- 同步欧元区,英伟达在英国降低RTX 5090/5080/5070显卡MSRP
- 显卡驱动安装5大避坑指南,90%用户都踩过这些坑,你中招了吗?
- 微软发布紧急更新:Windows 11 和 Windows 10 需要立即安装!
- 微软发布紧急补丁修复Win10/Win11“重置此电脑”故障
微软资讯推荐
- 1 NVIDIA Spectrum-XGS以太网:打造超级计算机般的数据中心连接
- 2 同步欧元区,英伟达在英国降低RTX 5090/5080/5070显卡MSRP
- 3 AMD锐龙5 9500F:6核处理器,不带核显,最高主频达5.0GHz
- 4 华尔街看涨英伟达,AI需求激增,中国市场成关键因素
- 5 躲不过:微软Copilot“入侵”Win11开始菜单,开发者如何应对?
- 6 Win10倒计时60天!剩余时间紧迫,10月14日后将彻底结束主流支持
- 7 Win10/Win11官方优化工具PowerToys 0.93发布:全新功能和改进一览
- 8 微软发布Win11 24H2 RP 26100.5061预览版,全新系统功能抢先体验
- 9 “骇客”再现,华硕ROG预热新款Matrix显卡震撼发布
- 10 微软Win11推送8月累积更新:快速机器恢复功能上线,让您的设备更加高效!
win10系统推荐
系统教程推荐
- 1 win11键盘突然变成快捷键 win11键盘快捷键取消方法
- 2 windows10复制文件需要管理员权限 如何解决需要管理员权限才能复制文件夹的问题
- 3 右键新建没有ppt怎么办 Win10右键新建菜单中没有PPT如何添加
- 4 打开电脑触摸板 win10触摸板功能开启
- 5 多个word在一个窗口打开 Word如何实现多个文件在一个窗口中显示
- 6 浏览器分辨率怎么调整 浏览器如何设置屏幕分辨率
- 7 笔记本电脑开不了机怎么强制开机 笔记本电脑按什么键强制开机
- 8 怎样看是不是独立显卡 独立显卡型号怎么查看
- 9 win11电脑唤醒不了 Win11睡眠无法唤醒怎么解决
- 10 无线网络密码怎么改密码修改 无线网络密码如何更改