电脑不能联网了怎么解决 联网状态下电脑一直显示无网络连接怎么处理
更新时间:2024-02-21 10:39:12作者:kzmyhome
当电脑无法联网或显示无网络连接的问题出现时,我们常常会感到困惑和烦恼,在现代社会中网络已经成为我们生活中不可或缺的一部分,无论是工作、学习还是娱乐,都离不开网络的支持。面对电脑无法联网的突发情况,我们应该如何解决呢?本文将介绍一些常见的解决方法,帮助大家快速恢复电脑的联网状态,让我们能够继续畅享网络带来的便利和乐趣。
方法如下:
1. 打开电脑中的网络设置界面并选择“以太网”进入,随后在右侧打开“更改适配器选项”。
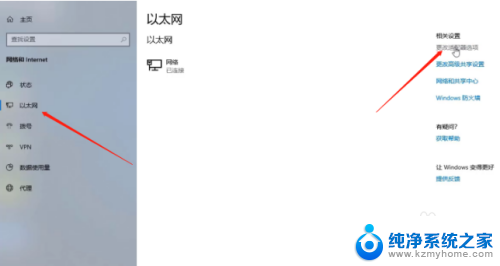
2.在打开的网络连接选项中,右键选中显示无internet连接的选项。随后点击“属性”进入。
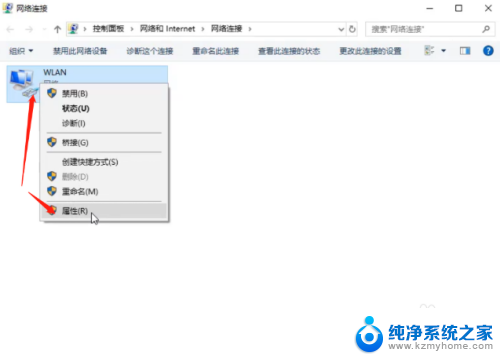
3.电脑会弹出对应的属性窗口,直接点击“安装”进入下一步操作。
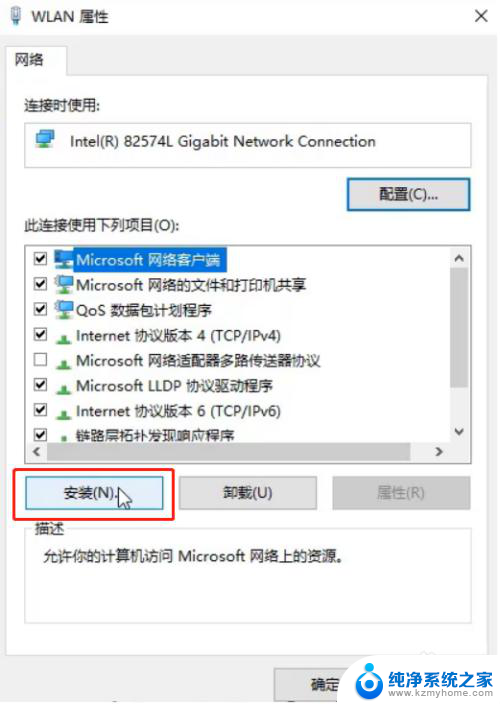
4.开始选择“协议”进行“添加”,如图所示:
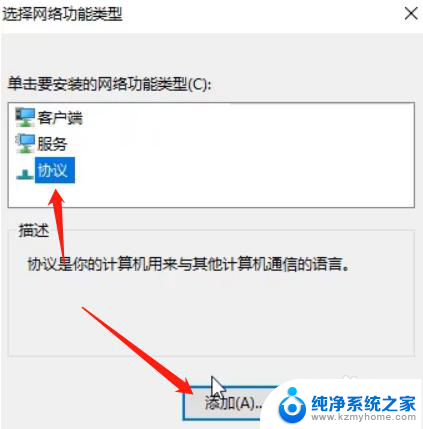
5.电脑会弹出选择网络协议窗口,直接选中如图所示的协议,最后点击确定。这时候电脑联网却显示无internet连接的问题就成功解决了,如果有遇到一样问题的用户就可以参考以上教程。
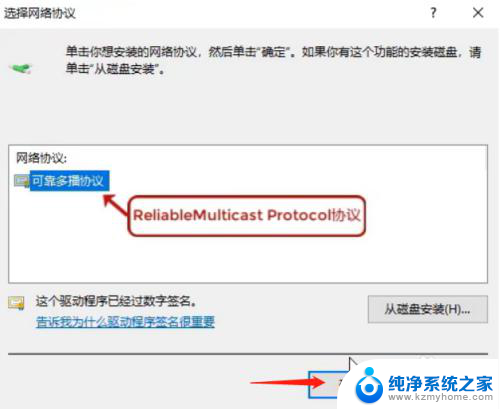
以上就是解决电脑无法联网的全部内容,如有疑问,用户可以参考小编提供的步骤进行操作,希望对大家有所帮助。
电脑不能联网了怎么解决 联网状态下电脑一直显示无网络连接怎么处理相关教程
- win10桌面右下角网络连接图标不见了 电脑右下角网络连接图标消失怎么解决
- 电脑无线网连接不上怎么解决 家里的无线网络连接不上电脑怎么办
- win10无线网络找不到了怎么办 Win10无线网络无法连接解决方法
- 电脑连接wifi显示无法连接此网络 电脑无法连上wifi怎么办
- win10右下角网络图标红叉 电脑无法连接无线网络怎么修复
- win10断网状态下如何安装网卡驱动 Win10电脑断网状态下怎样安装无线网卡驱动
- 华硕无双win11笔记本电脑连上网络但是无法上网怎么办 win11电脑网线插好了为什么连不上网
- win10飞行模式灰色,无法上网,网络连接为空 win10电脑飞行模式灰色无法连接网络怎么解决
- win10网络正常但上不了网 win10网络连接正常却无法上网怎么办
- windows10网络图标是个地球 win10网络显示地球图标无法连接互联网
- 英伟达股价四连跌失守关键技术位,分析师警示短期动能转弱风险
- 那些逆风翻盘的品牌:超威AMD篇,探索其成功之路
- GPU、CUDA之外,NVIDIA还有Jetson Thor,剑指机器人市场的最新产品信息
- 对于大多数人来说,显卡真的性能过剩了吗?如何选择适合自己的显卡性能?
- NVIDIA发布全球首个 DRIVE AGX Thor 开发者套件,抢先体验汽车领域革新技术
- 明年6月后,部分老旧英伟达显卡或无法正常启动,如何解决?
微软资讯推荐
- 1 那些逆风翻盘的品牌:超威AMD篇,探索其成功之路
- 2 GPU、CUDA之外,NVIDIA还有Jetson Thor,剑指机器人市场的最新产品信息
- 3 对于大多数人来说,显卡真的性能过剩了吗?如何选择适合自己的显卡性能?
- 4 NVIDIA发布全球首个 DRIVE AGX Thor 开发者套件,抢先体验汽车领域革新技术
- 5 Win11无限转圈?教你解决Win11欢迎界面问题!如何应对Win11欢迎界面无限加载的困扰?
- 6 NVIDIA新加坡营收达100亿美元!仅次于美国居第二,亚洲第一的科技巨头
- 7 AMD原装处理器散热器“幽灵”螺旋与棱镜进入停产阶段,如何选择替代产品?
- 8 NVIDIA全栈技术加速枢途科技构建具身训练数据新范式:领先AI训练技术带来数据处理革新
- 9 服务器CPU,变局已至!—如何选择适合自己的服务器CPU?
- 10 微软Win11更新:修复多个bug,新增新功能最新消息
win10系统推荐
系统教程推荐
- 1 win11键盘突然变成快捷键 win11键盘快捷键取消方法
- 2 windows10复制文件需要管理员权限 如何解决需要管理员权限才能复制文件夹的问题
- 3 右键新建没有ppt怎么办 Win10右键新建菜单中没有PPT如何添加
- 4 打开电脑触摸板 win10触摸板功能开启
- 5 多个word在一个窗口打开 Word如何实现多个文件在一个窗口中显示
- 6 浏览器分辨率怎么调整 浏览器如何设置屏幕分辨率
- 7 笔记本电脑开不了机怎么强制开机 笔记本电脑按什么键强制开机
- 8 怎样看是不是独立显卡 独立显卡型号怎么查看
- 9 win11电脑唤醒不了 Win11睡眠无法唤醒怎么解决
- 10 无线网络密码怎么改密码修改 无线网络密码如何更改