怎么关闭win10打开应用时弹窗的提示 win10关闭应用打开时的弹窗方法
更新时间:2024-09-03 10:37:33作者:kzmyhome
在使用Win10系统时,有时候打开应用程序会弹出烦人的提示窗口,让人感到困扰,想要关闭这些弹窗提示,只需简单的操作就可以实现。接下来就让我们一起了解一下Win10关闭应用打开时的弹窗方法。
具体方法:
1.第一步,打开电脑,点击开始,找到windows系统,点击打开它;
2.第二步,弹出的界面。我们点击控制面板;
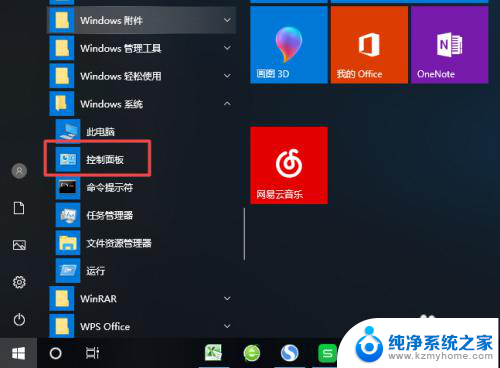
3.第三步,弹出的界面。我们点击系统和安全;
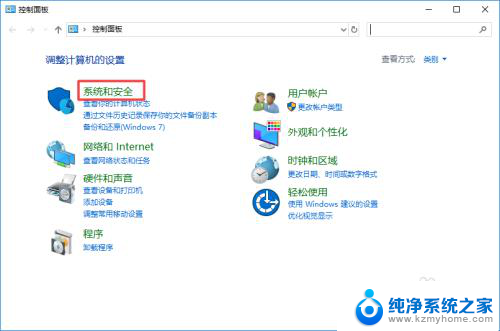
4.第四步,弹出的界面。我们点击安全和维护;
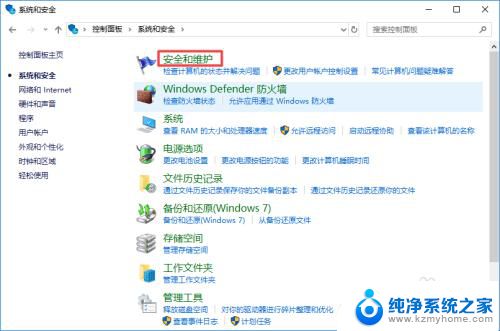
5.第五步,弹出的界面。我们点击更改用户账户控制设置;
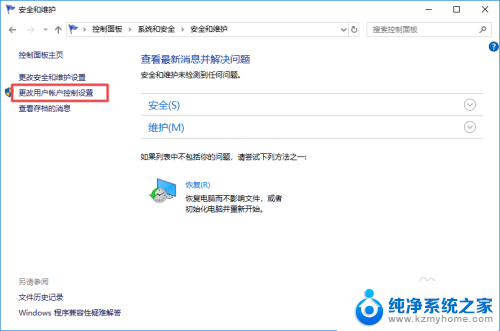
6.第六步,弹出的界面。我们将里面的滑动按钮向下滑动,我们点击确定就可以了。
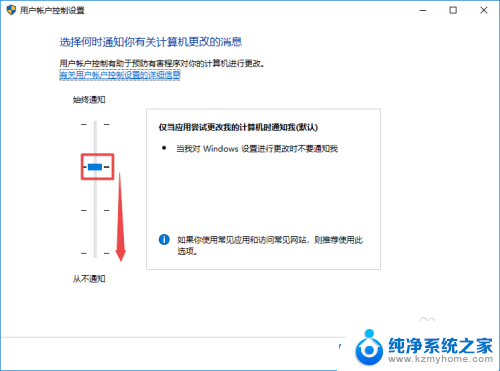
以上就是关闭 Windows 10 打开应用时弹窗提示的方法,如果你遇到类似问题,可以参考本文提供的步骤进行修复,希望这对你有所帮助。
怎么关闭win10打开应用时弹窗的提示 win10关闭应用打开时的弹窗方法相关教程
- win11弹窗提示怎么关 Windows11如何关闭软件提示窗口
- win11弹窗 public/d 解决Win11一直弹出关闭Windows窗口的方法
- 如何禁止win10打开程序时的广告 win10系统禁止广告弹窗方法
- win10打开程序不弹出窗口,只在任务栏显示? Win10任务栏打开的应用不见了怎么办
- 如何关闭Win10系统打开浏览器时的询问提示
- 升级win11后有弹窗 解决Win11一直弹出关闭Windows窗口的方法有哪些
- win10怎么关闭自适应亮度 关闭或启用自适应亮度的Win10设置方法
- 请问一下怎么关闭 Win10如何禁用每次打开程序时的权限更改提示
- win10一打开软件就弹出用户账户控制 Win10用户账户控制窗口不断弹出
- win11每次打开应用都要弹出是否允许更改怎么办 解决Win11应用打开后每次都询问权限的问题
- 微软Win 11超宽带立体声功能:提升蓝牙LE Audio音质
- AMD原装处理器散热器“幽灵”螺旋与棱镜进入停产阶段,如何选择替代产品?
- NVIDIA全栈技术加速枢途科技构建具身训练数据新范式:领先AI训练技术带来数据处理革新
- 服务器CPU,变局已至!—如何选择适合自己的服务器CPU?
- 微软Win11更新:修复多个bug,新增新功能最新消息
- 重返辉煌:5个超越时代的Windows功能重新崛起
微软资讯推荐
- 1 AMD原装处理器散热器“幽灵”螺旋与棱镜进入停产阶段,如何选择替代产品?
- 2 NVIDIA全栈技术加速枢途科技构建具身训练数据新范式:领先AI训练技术带来数据处理革新
- 3 服务器CPU,变局已至!—如何选择适合自己的服务器CPU?
- 4 微软Win11更新:修复多个bug,新增新功能最新消息
- 5 显卡性能过剩?为何新卡越强,老用户反而更焦虑
- 6 显卡掉驱动的体验和修复指南
- 7 微软Win11推出远程搞定电脑启动故障的“快速计算机恢复”功能
- 8 英伟达历代卡皇显卡大解剖,性能差距有多大?建议收藏
- 9 Win10/Win11 开启卓越性能模式:提升电脑速度的方法详解
- 10 NVIDIA Spectrum-XGS以太网:打造超级计算机般的数据中心连接
win10系统推荐
系统教程推荐
- 1 win11键盘突然变成快捷键 win11键盘快捷键取消方法
- 2 windows10复制文件需要管理员权限 如何解决需要管理员权限才能复制文件夹的问题
- 3 右键新建没有ppt怎么办 Win10右键新建菜单中没有PPT如何添加
- 4 打开电脑触摸板 win10触摸板功能开启
- 5 多个word在一个窗口打开 Word如何实现多个文件在一个窗口中显示
- 6 浏览器分辨率怎么调整 浏览器如何设置屏幕分辨率
- 7 笔记本电脑开不了机怎么强制开机 笔记本电脑按什么键强制开机
- 8 怎样看是不是独立显卡 独立显卡型号怎么查看
- 9 win11电脑唤醒不了 Win11睡眠无法唤醒怎么解决
- 10 无线网络密码怎么改密码修改 无线网络密码如何更改