win11笔记本怎么取消开机密码 Win11关闭登录密码的步骤
更新时间:2024-03-15 10:15:10作者:kzmyhome
Win11是微软最新推出的操作系统,带来了许多全新的功能和改进,对于一些用户来说,每次开机都要输入密码可能会感到繁琐。幸运的是Win11提供了取消开机密码的选项,让用户可以更加便捷地登录系统。本文将介绍如何在Win11中关闭登录密码,并为您提供简单易行的步骤。无论您是为了提高使用效率还是为了个人偏好,取消开机密码都将为您的Win11体验带来便利和舒适。接下来让我们一起来了解具体操作步骤吧!
Win11关闭登录密码的方法
方法一
1、点击下方搜索图标后,输入netplwiz。
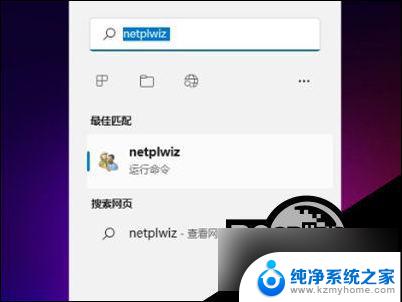
2、进入页面后,按照提示按ctrl+alt+del键更改密码。
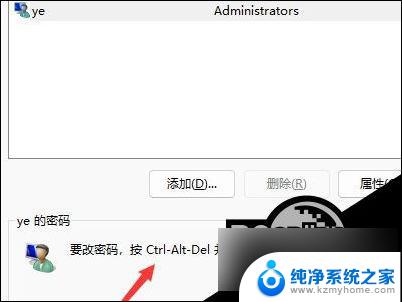
3、在跳转页面点击更改密码。
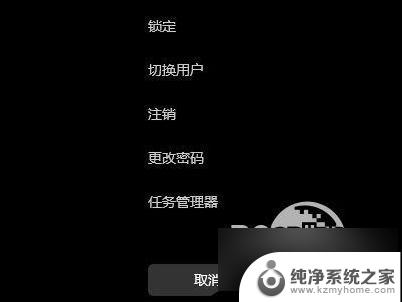
4、输入原密码后,将新密码设置为空即可。
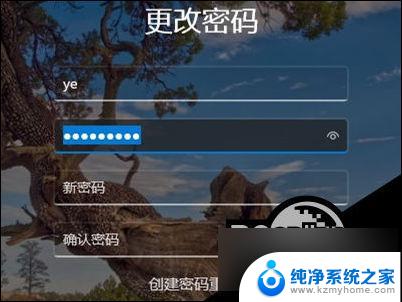
方法二
1、首先我们点击桌面的微软图标,然后找到用户名右键点击进入。
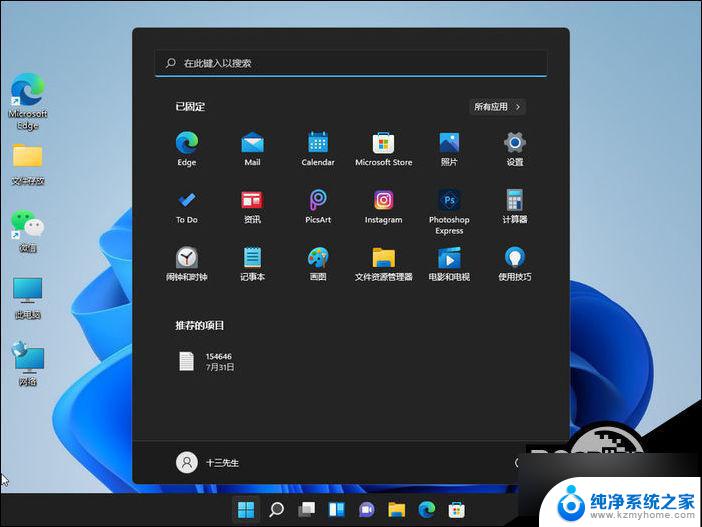
2、点击“更改账户设置”。
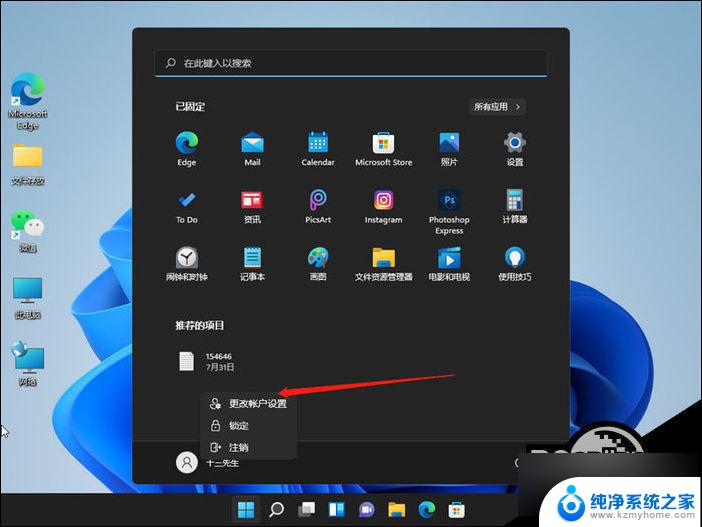
3、在账户设置中点击左侧栏中的“账户”,然后在右侧找到“登陆选项”。
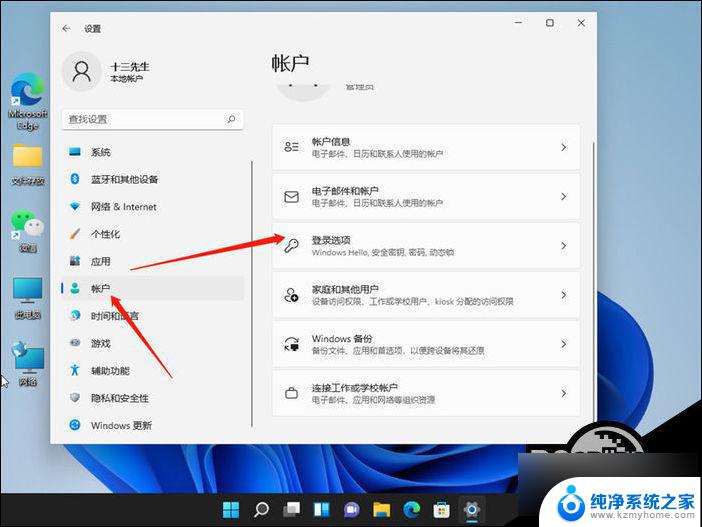
4、进入之后点击密码,然后点击更改。
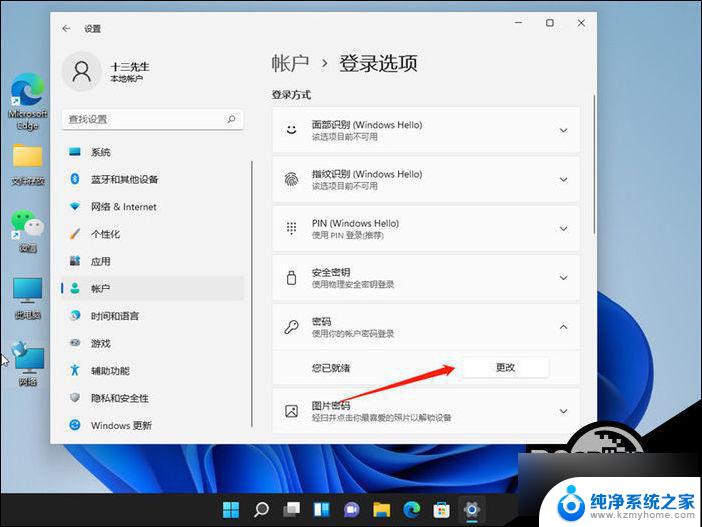
5、输入你当前设置的密码,然后进入下一步。
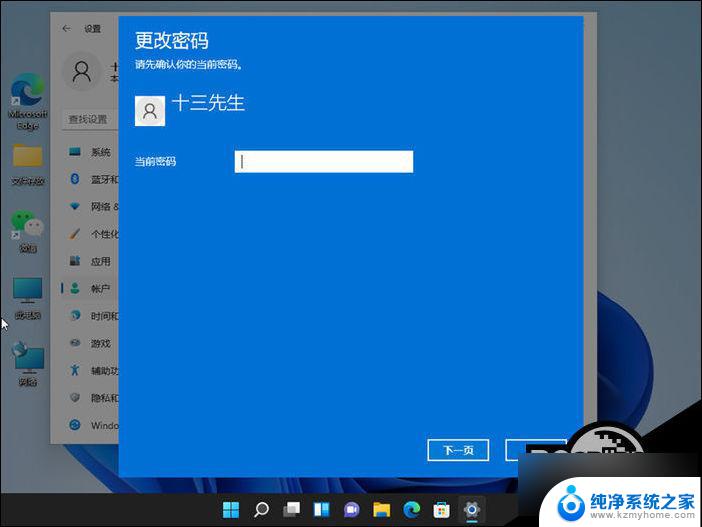
6、在更改密码界面不要输入密码,直接点击下一步即可关闭登录密码。
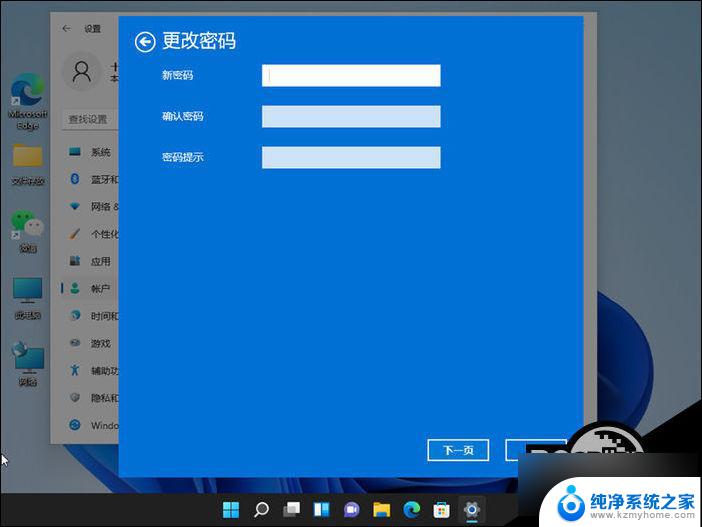
7、最后再点击完成就好啦。
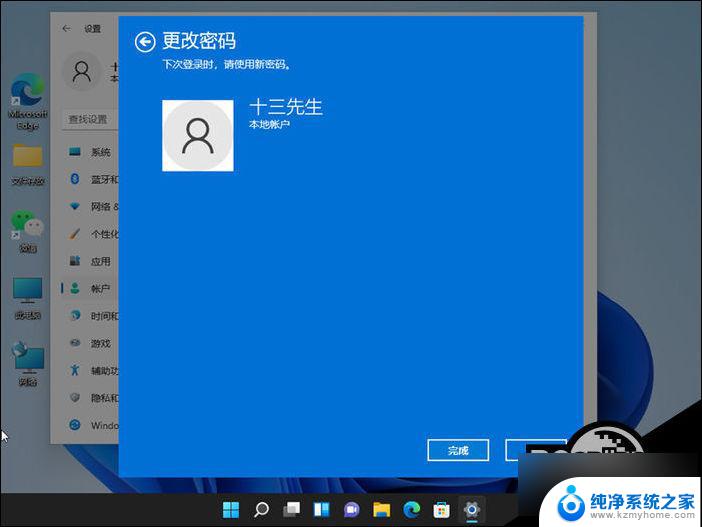
以上就是如何取消win11笔记本的开机密码的全部内容,如果您还有任何疑问,请按照小编的方法进行操作,希望这能对大家有所帮助。
win11笔记本怎么取消开机密码 Win11关闭登录密码的步骤相关教程
- 取消win10登录密码 win10关闭开机密码的步骤
- 怎么关开机密码win11 Win11如何关闭登录密码
- win11开机密码是对的 Win11开机密码正确但登录失败怎么办
- win10怎么取消登陆密码 win10取消开机密码的教程
- win10怎么关闭开机要密码 Win10系统关闭开机密码步骤
- 取消账户密码win10 Win10如何取消账户密码登录
- win10锁屏界面如何取消开机密码 Win10怎么取消锁屏密码
- win10共享关闭密码保护 Win10共享文件如何取消密码保护
- pe取消win10开机密码 win10系统pe如何删除开机密码
- 笔记本电脑忘记了密码怎么解开 忘记笔记本电脑开机密码怎么办
- 苏州元脑智能取得兼容多平台处理器CPU供电专利
- AMD CEO苏姿丰将获3200万美元股票奖励,刷新高管薪酬纪录
- 微软拟裁员大约九千人,员工裁员消息曝光
- AMD CEO苏姿丰涨基本年薪132万美元,股权奖励达3300万美元
- 再裁9000人,微软年内第二次开启裁员,影响如何?
- 英伟达宣布GTX 10系列将迎来终结:下个大版本驱动将为其画上句号
微软资讯推荐
- 1 苏州元脑智能取得兼容多平台处理器CPU供电专利
- 2 AMD CEO苏姿丰将获3200万美元股票奖励,刷新高管薪酬纪录
- 3 再裁9000人,微软年内第二次开启裁员,影响如何?
- 4 英伟达宣布GTX 10系列将迎来终结:下个大版本驱动将为其画上句号
- 5 万丽GeForce RTX 5050星云/雪狐OC显卡上架,2099/2199元,性能强劲,游戏体验更佳
- 6 微软升级Win10/Win11版OneNote:优化多显示器下显示效果,提升工作效率
- 7 英特尔服务器 CPU 份额继续降,市场份额受挑战影响
- 8 加速AI应用开发与部署:搭载锐龙AI Max处理器的Mini AI工作站上市
- 9 英伟达Transfomer模型正式脱离Beta测试,画质堪比原生!
- 10 商用台式电脑全能首选!AMD 锐龙8000G系列处理器解析,性能强大稳定可靠
win10系统推荐
系统教程推荐
- 1 win11键盘突然变成快捷键 win11键盘快捷键取消方法
- 2 windows10复制文件需要管理员权限 如何解决需要管理员权限才能复制文件夹的问题
- 3 右键新建没有ppt怎么办 Win10右键新建菜单中没有PPT如何添加
- 4 打开电脑触摸板 win10触摸板功能开启
- 5 多个word在一个窗口打开 Word如何实现多个文件在一个窗口中显示
- 6 浏览器分辨率怎么调整 浏览器如何设置屏幕分辨率
- 7 笔记本电脑开不了机怎么强制开机 笔记本电脑按什么键强制开机
- 8 怎样看是不是独立显卡 独立显卡型号怎么查看
- 9 win11电脑唤醒不了 Win11睡眠无法唤醒怎么解决
- 10 无线网络密码怎么改密码修改 无线网络密码如何更改