电脑esd怎么安装win10 Win10 ESD镜像如何安装
电脑esd怎么安装win10,当我们想要安装Windows 10操作系统时,我们通常会选择使用ESD镜像进行安装,ESD是一种压缩格式,可以节省存储空间并提供更快的下载速度。我们应该如何安装Win10 ESD镜像呢?在本文中我们将介绍一些简单的步骤,以帮助您顺利完成ESD镜像的安装过程。无论是新手还是有经验的用户,都可以轻松跟随以下步骤来安装Windows 10操作系统。
操作步骤如下:
1、首先你要制作一个U盘启动盘。ESD文件无法在Windows下硬盘安装;u盘启动盘制作方法|U盘启动盘制作教程图解
2、U盘启动进入WinPE后,打开winntsetup(U盘启动盘中都有)。在“选择包含windows安装文件的文件夹”这里,点击“选择”找到你的Win10 ESD安装文件。“选择引导驱动器”默认为C盘,“安装磁盘的位置”是指你要把系统安装到哪个盘。比如C盘,或者D盘等。下面的“选项”一栏有一个“版本”,是指的所要安装的系统的版本。如果ESD文件中有多个版本的话,可以在这里进行选择。“挂载安装驱动器”默认为C盘。点击“开始安装”按钮,准备安装系统。
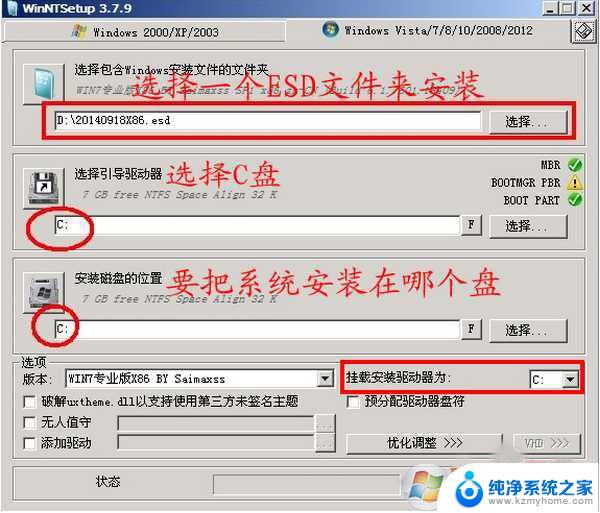
2、保持默认即可,点击“确定”继续。
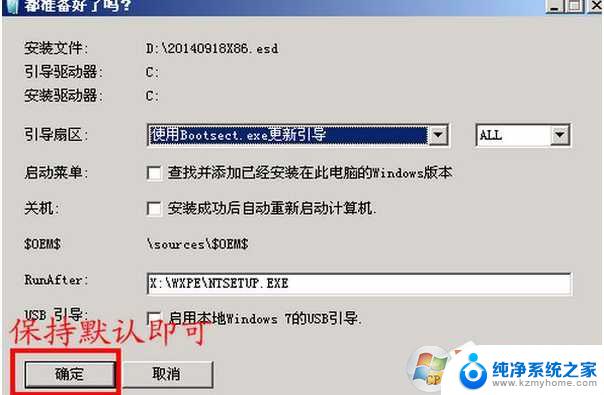
3、下面的过程开始解压缩ESD文件。直到100%完成。
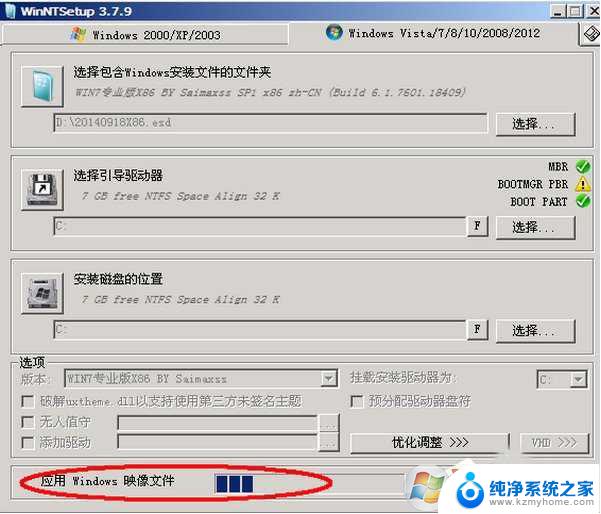
4、提示已完成后,我们点击确定电脑会重启启动,再继续下一步的安装过程。
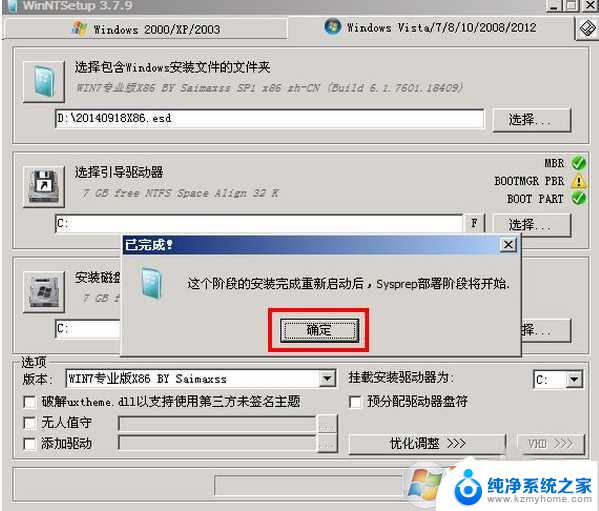
最后安装完成,进入桌面就OK了。
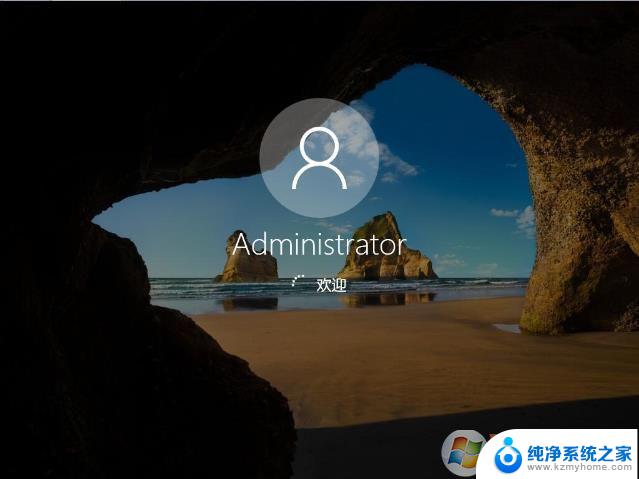
访问:
以上就是电脑esd安装win10的全部内容,如果您遇到这种情况,可以按照小编的方法进行解决,希望这篇文章能够对您有所帮助。
电脑esd怎么安装win10 Win10 ESD镜像如何安装相关教程
- pe还原esd镜像 ESD系统怎么使用PE安装方法
- windows10esd 怎么安装 win10esd镜像安装激活方法
- 适用于mac的win10镜像 Macbook Pro安装Windows10 ISO镜像步骤
- windows7光碟怎么安装 如何使用光盘映像文件进行安装
- 打印机电脑安装驱动怎么安装 电脑打印机驱动安装教程
- 怎样安装电脑摄像头驱动程序 如何正确安装win10系统摄像头驱动
- 电脑安装无线鼠标要什么安装 无线鼠标怎么安装步骤
- gho系统拷贝到硬盘就可以自动安装吗 使用GHO镜像文件给电脑安装系统步骤
- 苹果电脑安装软件怎么安装 苹果电脑软件安装教程
- 电脑打印机安装驱动怎么安装 打印机驱动安装指南
- 喇叭安装调节音量 Win10如何平衡左右喇叭音量
- win10自带办公软件 如何在Win10系统中下载安装Office办公软件
- 电脑上没有画图3d该怎么下载 win10自带的3D画图如何重新安装
- 电脑怎么装手柄 游戏手柄在电脑上的设置步骤
- windows 选择启动盘 电脑如何设置U盘启动
- 华硕win7怎么重装系统 华硕笔记本电脑如何清除win7系统
系统安装教程推荐
- 1 win10自带办公软件 如何在Win10系统中下载安装Office办公软件
- 2 华硕win7怎么重装系统 华硕笔记本电脑如何清除win7系统
- 3 笔记本怎么装两个硬盘 笔记本双硬盘安装注意事项
- 4 笔记本电脑安装双系统 电脑如何安装多系统
- 5 win11显卡驱动程序安装失败 nvidia驱动程序安装失败怎么办
- 6 win11怎么重置应用 如何重新安装Windows11系统应用
- 7 win11安装系统更新后白屏 Win11白屏问题的修复方法
- 8 win11怎么安装ie0 IE浏览器安装教程
- 9 win11重装后没有windows defender Win11没有安装Defender怎么办
- 10 window10笔记本怎么重新做系统 笔记本怎么重新安装操作系统