打印机共享显示拒绝访问 Windows连接打印机提示拒绝访问
更新时间:2024-04-17 18:02:02作者:xiaoliu
最近在使用Windows连接打印机时,遇到了一个令人困扰的问题:打印机共享显示拒绝访问,提示拒绝访问,这让我感到很困惑,因为之前从未遇到过类似的情况。经过一番调查和尝试,我终于找到了解决办法。接下来我将分享我的经验,希望能帮助到遇到同样问题的人。
具体步骤:
1.选择“共享”。
首先我们的打印机要选择“共享”,在控制面板中进入设备和打印机的界面。在打印机的属性界面里,有一个共享的选项,用勾打上这个选项。
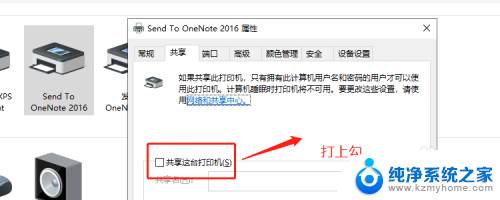
2.选择管理。
来到我们的电脑桌面,在桌面的空白处,鼠标右键单击,在弹出的菜单中选择“管理”选项。
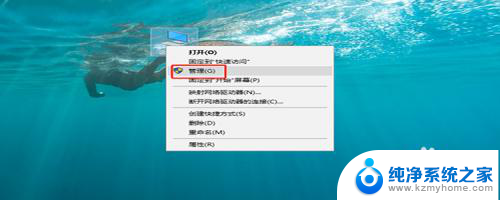
3.找到用户。
进入了管理的界面之后,在左侧的菜单栏中找到“本地用户和组”,展开它,找到“用户”这个文件夹。
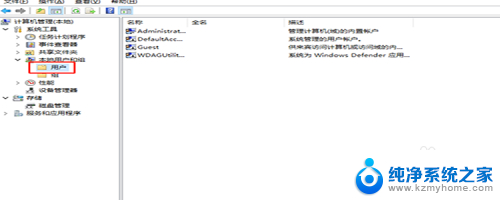
4.Guest属性。
点击“用户”文件夹之后,在右侧找到“Guest”,然后右键单击选择”属性“。
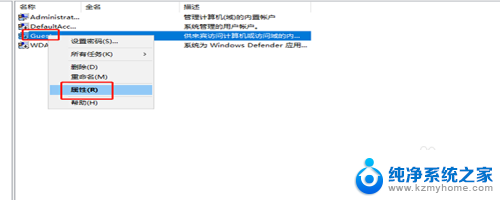
5.设置属性。
进入了Guest的属性之后,找到“账户禁用”这个选项。这个选项默认是打上勾的,我们将这个勾给去掉,然后点击确定。
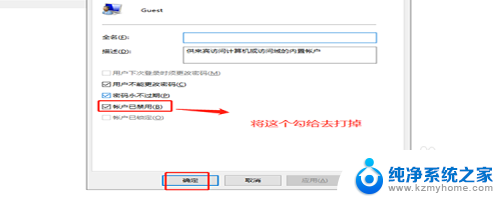
6.找到“更改高级共享设置”。
在网络和internet的设置界面里,店家“以太网”,在右侧找到“更改高级共享设置”。
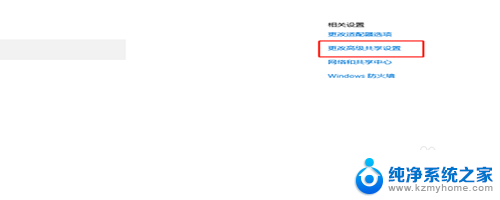
7.启用打印共享。
在来宾或者公用的选项下面,启用文件和打印机共享。接着在所有网络的主菜单下,启用共享,以便其他网络的用户能够进行访问,然后关闭就可以了。
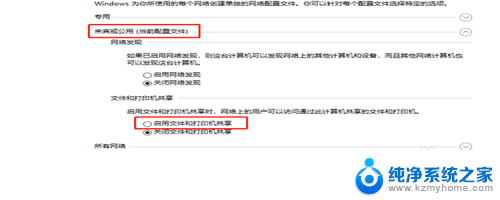
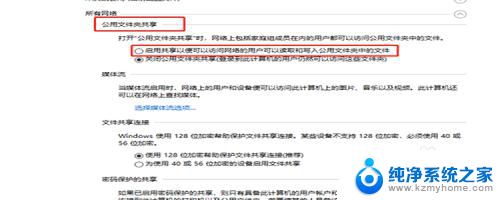
以上就是打印机共享显示拒绝访问的所有内容,如果您遇到这种情况,您可以按照以上方法来解决,希望这些方法能对大家有所帮助。
打印机共享显示拒绝访问 Windows连接打印机提示拒绝访问相关教程
- windows无法访问打印机 windows无法连接到打印机拒绝访问怎么办
- 无法访问u盘,拒绝访问 U盘打开出现拒绝访问提示怎么办
- windows u 盘拒绝访问 U盘拒绝打开怎么办
- 硬盘一个分区无法访问 F盘显示拒绝访问的原因及解决方案
- 笔记本电脑f盘无法访问 如何解决Windows系统磁盘拒绝访问的问题
- 连接共享打印机提示打印机名不正确 连接共享打印机时出现打印机名称不正确
- 连接打印机显示错误0x00000bcb 如何解决0x00000bcb共享打印机无法打印
- 连接打印机密码怎么取消 解决连接共享打印机提示输入用户名和密码问题的方法
- 共享打印机提示0*00000bcb 0x00000bcb共享打印机无法打印解决方法
- 打印机连不上共享打印机 打印机共享连接失败怎么办
- 多个word在一个窗口打开 Word如何实现多个文件在一个窗口中显示
- 浏览器分辨率怎么调整 浏览器如何设置屏幕分辨率
- 笔记本电脑开不了机怎么强制开机 笔记本电脑按什么键强制开机
- 怎样看是不是独立显卡 独立显卡型号怎么查看
- 无线网络密码怎么改密码修改 无线网络密码如何更改
- 电脑打印机找 电脑上如何查看设备和打印机设置
电脑教程推荐