如何用画图截图 电脑画图工具截图教程
更新时间:2024-04-16 17:51:31作者:yang
在如今数字化的时代,画图截图已经成为我们日常生活和工作中必不可少的技能,通过电脑画图工具的截图功能,我们可以轻松地捕捉屏幕上的任何内容,无论是网页、软件界面还是图片。如何正确地使用画图工具进行截图,不仅能提高工作效率,还能使沟通更加清晰和便捷。本文将介绍如何使用电脑画图工具进行截图的教程,让您轻松掌握这一重要技能。
步骤如下:
1.使用键盘截图的时候,按下键盘的prt scr sys rq就可以对电脑全屏进行截图,如果你想要对电脑上的活动窗口截图的话,就同时按下键盘的alt+prt scr sys rq即可!

2.截屏以后打开开始菜单-所有程序-附件-画图程序即可!
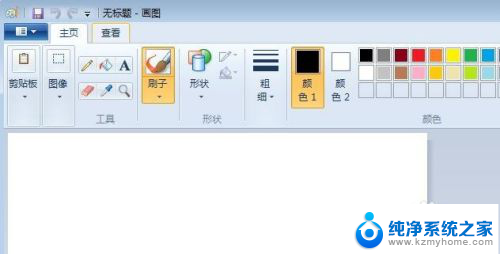
3.然后按下键盘的ctrl+v粘贴到画图中即可,当然也可以点击画图界面剪贴板中的粘贴按钮。

4.接下来我们就可以对图片进行各种操作了,比如给图片加文字对图片进行裁剪等等操作。

5.对图片处理以后可以点击保存按钮保存图片!

6.设置好保存图片的文件名以及保存的图片类型以后点击保存。
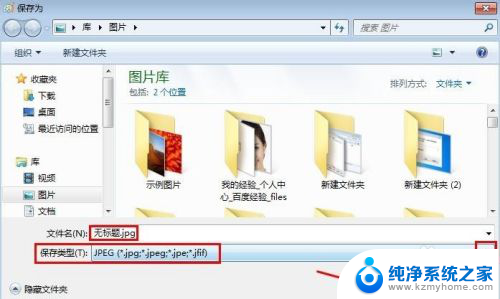
以上就是如何使用画图截图的全部内容,碰到同样情况的朋友们赶紧参照小编的方法来处理吧,希望能够对大家有所帮助。
如何用画图截图 电脑画图工具截图教程相关教程
- 画图工具截屏 用电脑画图工具截图的方法
- 电脑画图软件怎么截图 用电脑画图工具截图的详细步骤
- 电脑画图工具教程 电脑自带画图工具实用教程
- qq截图工具快捷键 QQ电脑版截图快捷键及设置教程
- wps截图如何截整表 使用wps截图工具如何截取完整的表格截图
- 如何打开电脑自带的画图工具 如何找到电脑自带的画图工具
- 电脑上简单画图软件怎样画图 电脑自带画图工具怎么使用
- 画图背景颜色怎么换 画图工具如何更改背景色
- 电脑截屏怎么搞 电脑怎么使用截图工具进行截屏
- 电脑画图工具怎么添加文字 如何在图片中添加文字
- 多个word在一个窗口打开 Word如何实现多个文件在一个窗口中显示
- 浏览器分辨率怎么调整 浏览器如何设置屏幕分辨率
- 笔记本电脑开不了机怎么强制开机 笔记本电脑按什么键强制开机
- 怎样看是不是独立显卡 独立显卡型号怎么查看
- 无线网络密码怎么改密码修改 无线网络密码如何更改
- 电脑打印机找 电脑上如何查看设备和打印机设置
电脑教程推荐