win10睡眠设置不见了 win10睡眠选项不见了怎么办
更新时间:2023-10-11 17:48:21作者:jiang
win10睡眠设置不见了,一些Win10用户纷纷抱怨在他们的电脑系统中找不到睡眠设置选项,这个问题引起了广泛的关注和讨论,许多人纷纷询问如何解决这个问题。睡眠设置在操作系统中扮演着重要的角色,它不仅能够帮助用户节省电量,延长电池寿命,还可以快速恢复到上一次使用的状态。当这个选项突然消失时,用户可能会感到困惑和无措。如果你也遇到了Win10睡眠选项不见了的问题,我们有一些解决方法可以为你提供帮助。
步骤如下:
1.点击电脑左下角的搜索框,输入”组策略“,点击【Open(打开)】。
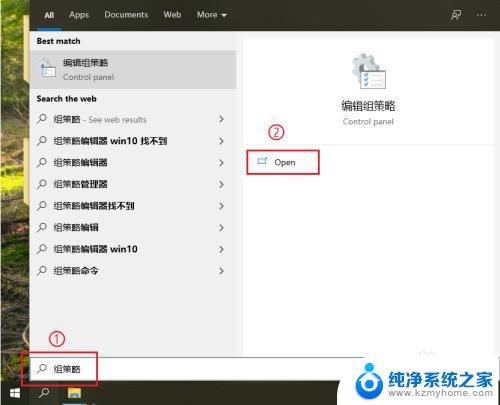
2.点击”计算机配置“左边的展开按钮。
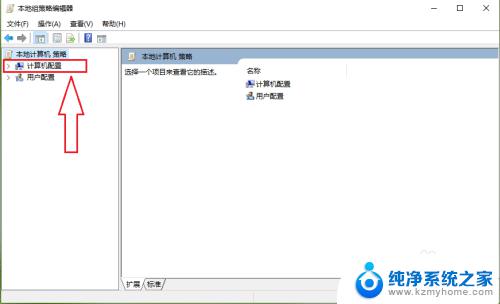
3.点击【管理模板】。
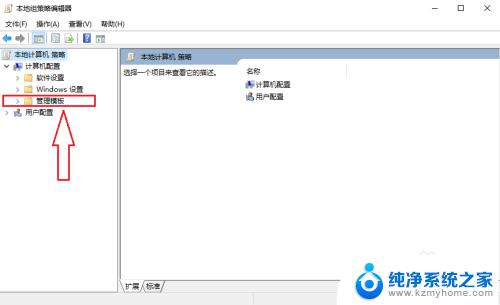
4.双击窗口右侧的【系统】。
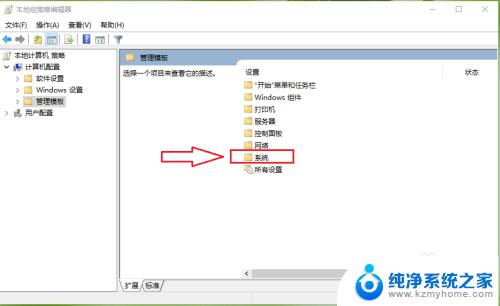
5.双击【电源管理】。
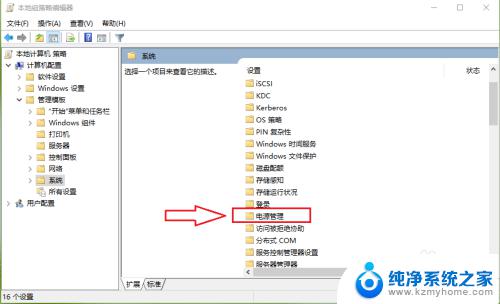
6.双击【睡眠设置】。
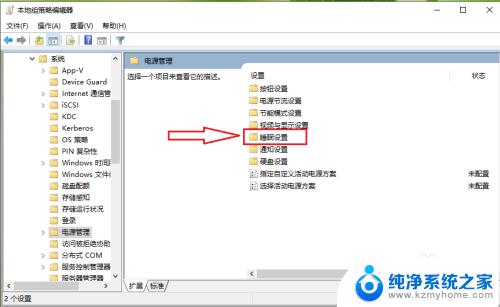
7.双击【睡眠时允许待机状态(S1-S3)(接通电源)】。
注意:小编的电脑为台式机,所以选择”接通电源“;如果是笔记本,则”接通电源“和”使用电池“均需要设置。
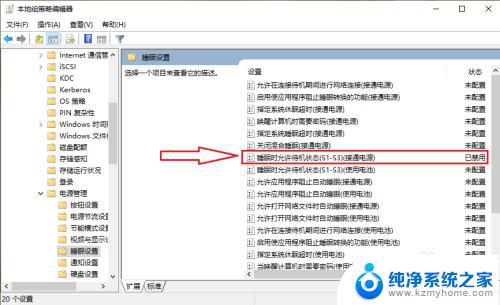
8.勾选【已启用】。
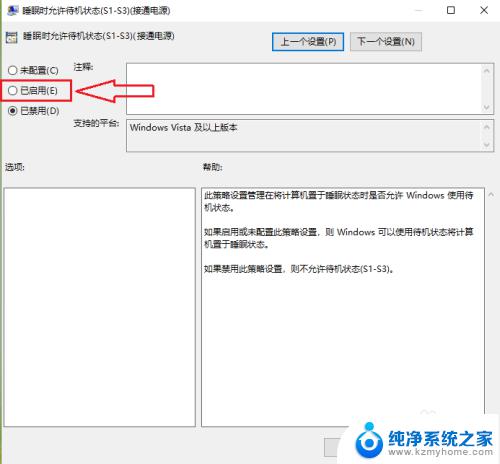
9.点击【确定】,设置完成。
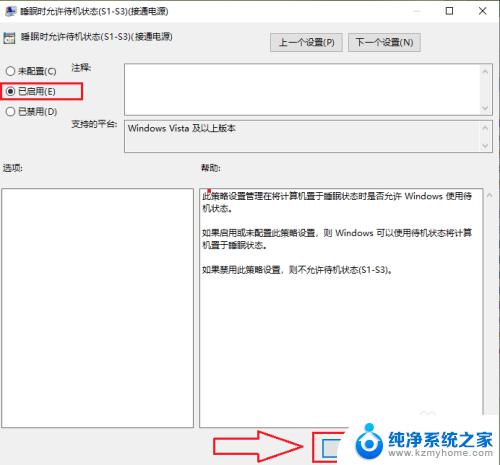
10.依次点击【开始】按钮>>【电源】按钮,可以发现win10的睡眠功能又回来了。
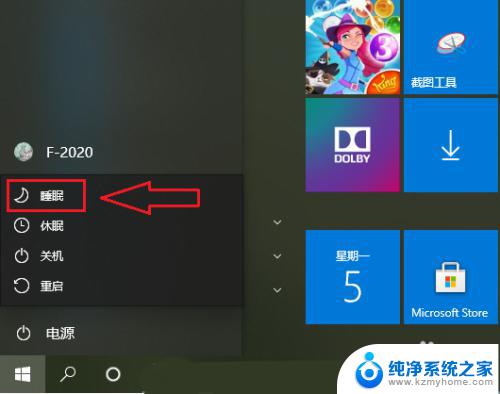
以上是win10睡眠设置不见了的全部内容,如果您遇到这种情况,可以根据我的方法来解决,希望这些方法对您有所帮助。
win10睡眠设置不见了 win10睡眠选项不见了怎么办相关教程
- win10关机按钮没有睡眠选项 WIN10关机后没有睡眠选项怎么解决
- win10怎么设置不睡眠 win10电脑怎么设置永不进入睡眠模式
- windows蓝牙不见了 win10电脑蓝牙选项不见了怎么找回
- win10没有睡眠按钮 如何在win10电脑上添加睡眠菜单项
- 睡眠在哪里设置 Win10系统怎样设置睡眠状态
- win10wlan选项不见了 Win10系统没有无线网络选项怎么办
- 电脑睡眠状态怎么唤醒 Win10电脑睡眠黑屏唤醒方法
- windows10睡眠唤醒 Win10电脑睡眠黑屏后无法唤醒屏幕怎么办
- 怎么关闭电脑睡眠 如何关闭Win10自动进入睡眠模式
- 怎样关闭电脑自动睡眠 关闭Win10自动进入睡眠模式方法
- windows10复制文件需要管理员权限 如何解决需要管理员权限才能复制文件夹的问题
- 右键新建没有ppt怎么办 Win10右键新建菜单中没有PPT如何添加
- 打开电脑触摸板 win10触摸板功能开启
- 测试麦克风没声音 Win10测试麦克风声音步骤
- 电脑怎么更改默认打开文件的方式 Win10系统如何修改文件默认打开方式
- 电脑快捷键和软件快捷键冲突 Windows10热键冲突解决方法
win10系统教程推荐
- 1 打开电脑触摸板 win10触摸板功能开启
- 2 怎么设置windows登录密码 Windows10用户登录密码强度设置
- 3 文件图片不显示怎么办 win10系统文件夹中图片不显示解决方法
- 4 接入耳机识别不到麦克风 Win10耳机麦克风插入后设备不显示的解决方案
- 5 电脑桌面放在d盘 win10系统桌面文件保存到D盘方法
- 6 win10更换锁屏 Windows 10锁屏界面设置方法
- 7 win10耳麦说话声音小 Win10系统麦克风声音调节不灵敏怎么办
- 8 win10屏幕保护程序无法设置 Win10屏幕保护程序设置问题解决方法
- 9 window防火墙在哪里 Windows10自带防火墙如何设置
- 10 怎么知道win10激活时间 如何查看win10系统的激活日期