桌面分辨率和显示器不对等怎么办 Win11显示器分辨率调整方法
更新时间:2024-03-31 17:48:26作者:jiang
在使用Windows 11时,有时候我们会遇到桌面分辨率和显示器不对等的情况,这可能会导致显示屏幕显示不全或者显示内容模糊的问题,针对这种情况,我们可以通过调整显示器的分辨率来解决。接下来我们将介绍一些Win11显示器分辨率调整的方法,帮助您解决这一问题。无论您是使用笔记本电脑还是台式电脑,都可以按照以下步骤来调整显示器分辨率,让您的电脑显示效果更加清晰和舒适。
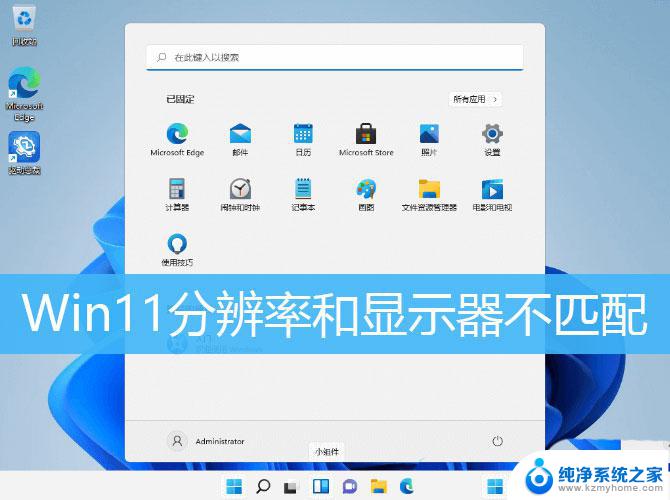
1、桌面右键点击空白处,在打开的菜单项中,选择显示设置;
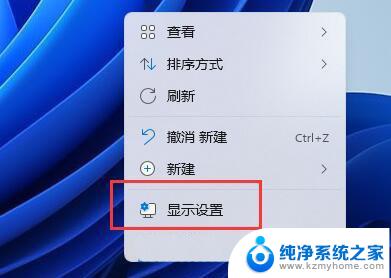
2、相关设置下,点击高级显示(显示器信息,刷新率);
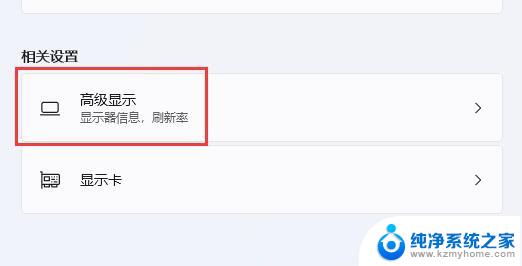
3、显示信息下,可以看到桌面模式显示的分辨率跟活动信号模式的分辨率是不匹配的;
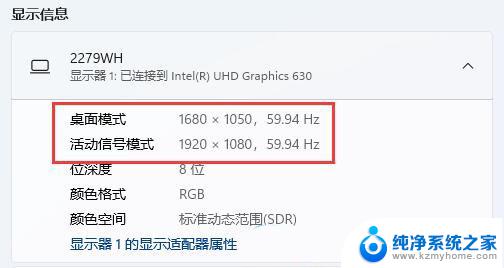
4、当前路径为:系统 > 显示 > 高级显示,点击当前路径下的显示;
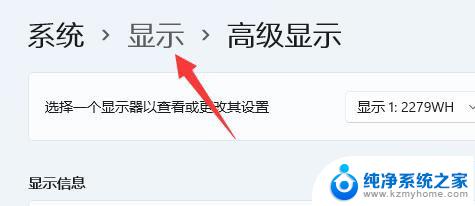
5、最后找到下方显示器分辨率(调整分辨率以适合所连接的显示器),将它更改为和活动信号模式相同即可;
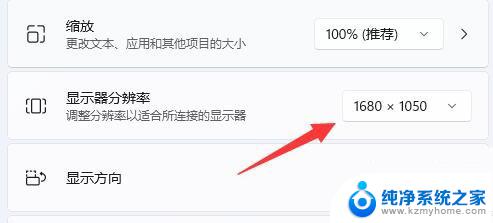
win11显示桌面按钮不见了怎么办? win11调出显示桌面的技巧
Win11怎么调节桌面背景切换频率? Windows11设置换壁纸时间的技巧
以上就是关于桌面分辨率和显示器不匹配的解决方法的全部内容,如果你遇到了相同的情况,可以按照以上小编的方法来解决。
桌面分辨率和显示器不对等怎么办 Win11显示器分辨率调整方法相关教程
- win11外接显示器分辨率怎么调整 Win11显示器分辨率设置
- win11没有显示器怎么调分辨率 电脑屏幕分辨率调节
- windows11外接显示器分辨率不一致 Win11显示器分辨率不匹配解决方案
- win11怎么自定义分辨率 win11自定义显示器分辨率步骤
- win11显示器分辨率自定义 win11如何设置自定义分辨率
- win11如何通过其他方式调整桌面分辨率 电脑屏幕分辨率查看
- win11电脑分辨率变低 无法调整 电脑分辨率调整工具
- windows11如何调整屏幕分辨率 电脑分辨率调整方法
- win11 更改分辨率 win11怎么调整屏幕分辨率
- 如何调整电脑分辨率win11 电脑分辨率调整教程
- win11键盘突然变成快捷键 win11键盘快捷键取消方法
- win11电脑唤醒不了 Win11睡眠无法唤醒怎么解决
- win11更新后闪屏无法控制 Win11电脑桌面闪屏无法使用解决方法
- win11如何调出外接摄像头 电脑摄像头怎么开启
- win11设置样式改变 Win11系统桌面图标样式调整方法
- win11删除任务栏显示隐藏图标 win11任务栏隐藏的图标怎么删除
win11系统教程推荐
- 1 win11更新后闪屏无法控制 Win11电脑桌面闪屏无法使用解决方法
- 2 win11管理已连接网络 Win11如何查看已有网络连接
- 3 取消windows11更新 禁止Win10更新到Win11的方法
- 4 windows11截屏都哪去了 win11截图保存位置
- 5 win11开始放左边 win11任务栏开始键左边设置教程
- 6 windows11系统硬盘 windows11系统新装硬盘格式化步骤
- 7 win11电脑edge浏览器都打不开 win11edge浏览器打不开错误解决方法
- 8 win11怎么设置账户头像 Win11账户头像怎么调整
- 9 win11总是弹出广告 Windows11 广告弹窗关闭教程
- 10 win11下面图标怎么不合并 win11任务栏图标不合并显示设置步骤