默认浏览器无法更改 win10默认浏览器设置问题
在使用Windows 10操作系统时,有时我们可能会遇到默认浏览器无法更改的问题,这可能是由于系统设置的限制或者其他程序的干扰导致的。在这种情况下,我们需要找到解决方案来更改默认浏览器,以便能够更方便地使用我们喜欢的浏览器进行上网浏览。接下来我们将探讨一些可能的解决方法,帮助您解决这一问题。
方法如下:
1.首先检查你的电脑是否有第三安全软件。现在安全软件都有浏览器保护功能,如果浏览器被锁定了,你是无法修改设置的。我这里用的是电脑管家,详细请看截图。
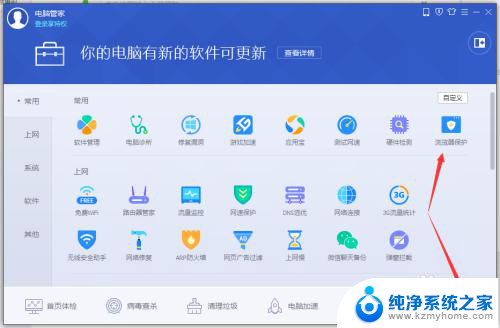
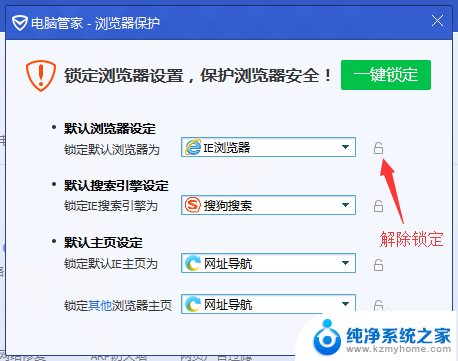
2.找到win10控制面板,在左下角的输入框中直接输入“控制面板”即可。
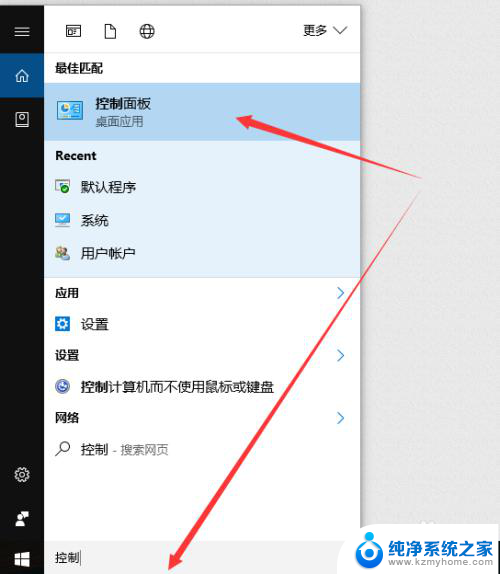
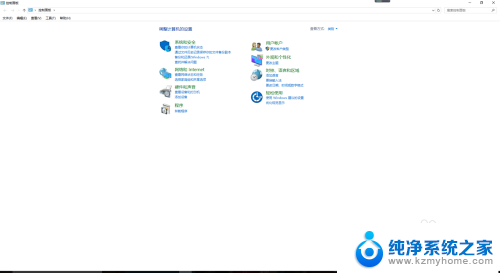
3.进入“控制面板”后点击“程序”
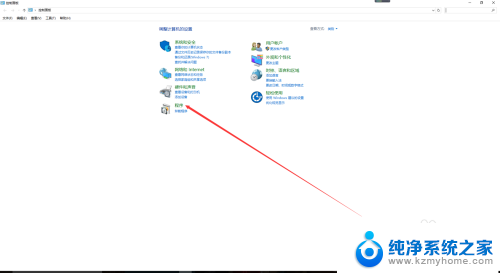
4.在“程序”面板会看到“默认程序”,点击默认程序
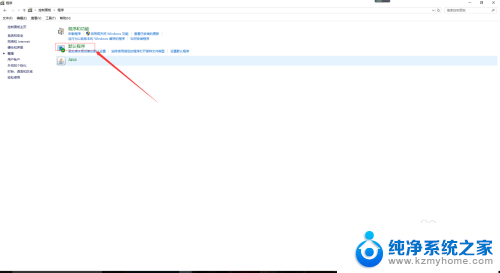
5.进入“默认程序”面板后会看到“设置默认程序”
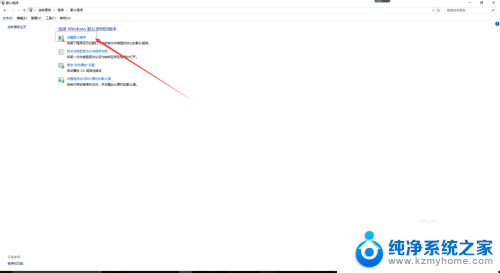
6.进入“设置默认程序”面板后会看到左侧有所有的应用程序,假设我们这里将“google chrome”设置为我们的默认程序,则先点击“google chrome”,会看到右侧下方有两个选项,“将此程序设置为默认值”,“设置此程序的默认值”,这里我们点击“设置此程序的默认值”
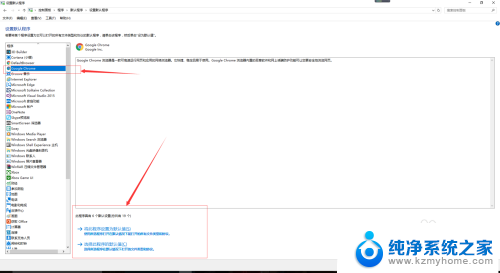
7.进入“设置程序关联面板”后,将下图中的选项通通划勾。然后点击右下角的保存。
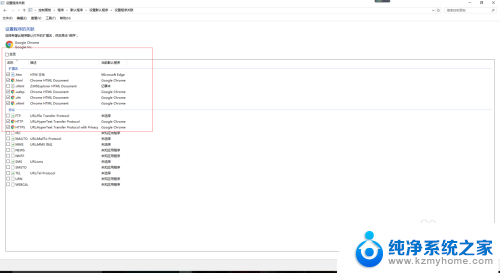
8.这里设置已经设置完毕了,我们回到windows默认程序面板看看浏览器是否已经切换为“google chrome”.“设置”——“系统”——“默认应用”
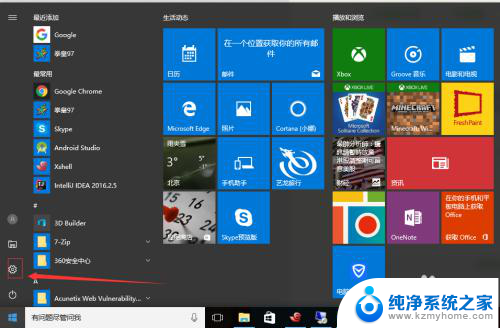
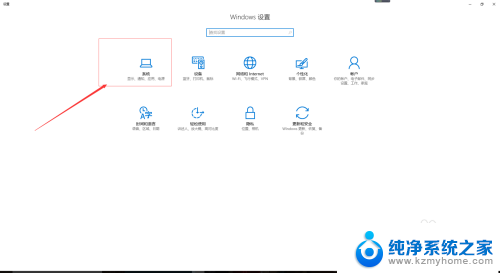
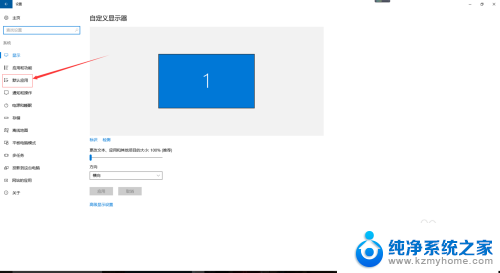
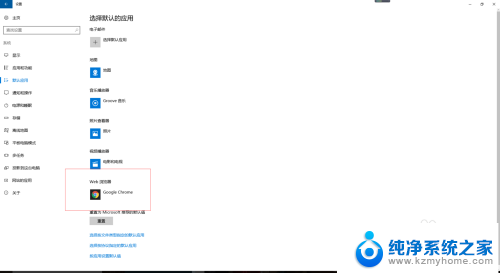
以上就是默认浏览器无法更改的全部内容,碰到同样情况的朋友们赶紧参照小编的方法来处理吧,希望能够对大家有所帮助。
默认浏览器无法更改 win10默认浏览器设置问题相关教程
- win10最新版怎么修改默认浏览器 win10更改默认浏览器的技巧
- 电脑如何设置默认浏览器win10 win10系统如何设置默认浏览器
- windows默认浏览器怎么设置 win10如何设置默认浏览器为Chrome
- win 10怎么设置默认浏览器 win10如何将浏览器设置为默认
- 电脑如何设置默认浏览器? 如何在WIN10电脑上设置默认浏览器
- window10 设置默认浏览器 win10如何设置Chrome为默认浏览器
- 如何修改浏览器默认打开方式 win10默认浏览器如何修改
- 如何设置google为默认浏览器 怎么在Win10上将谷歌浏览器设为默认浏览器
- 如何查看默认浏览器 win10系统默认浏览器怎么确定
- win10怎么设置默认网页 win10如何设置默认浏览器为Chrome
- windows10复制文件需要管理员权限 如何解决需要管理员权限才能复制文件夹的问题
- 右键新建没有ppt怎么办 Win10右键新建菜单中没有PPT如何添加
- 打开电脑触摸板 win10触摸板功能开启
- 测试麦克风没声音 Win10测试麦克风声音步骤
- 电脑怎么更改默认打开文件的方式 Win10系统如何修改文件默认打开方式
- 电脑快捷键和软件快捷键冲突 Windows10热键冲突解决方法
win10系统教程推荐
- 1 打开电脑触摸板 win10触摸板功能开启
- 2 怎么设置windows登录密码 Windows10用户登录密码强度设置
- 3 文件图片不显示怎么办 win10系统文件夹中图片不显示解决方法
- 4 接入耳机识别不到麦克风 Win10耳机麦克风插入后设备不显示的解决方案
- 5 电脑桌面放在d盘 win10系统桌面文件保存到D盘方法
- 6 win10更换锁屏 Windows 10锁屏界面设置方法
- 7 win10耳麦说话声音小 Win10系统麦克风声音调节不灵敏怎么办
- 8 win10屏幕保护程序无法设置 Win10屏幕保护程序设置问题解决方法
- 9 window防火墙在哪里 Windows10自带防火墙如何设置
- 10 怎么知道win10激活时间 如何查看win10系统的激活日期