笔记本电脑可以连蓝牙嘛 win10笔记本电脑蓝牙设备连接教程
更新时间:2024-03-27 17:42:58作者:yang
在如今的科技发展日新月异的时代,笔记本电脑已经成为我们生活中不可或缺的工具之一,而随着蓝牙技术的普及,许多人开始纷纷关注笔记本电脑是否可以连接蓝牙设备。特别是在使用win10系统的笔记本电脑上,连接蓝牙设备的方法更是备受关注。win10笔记本电脑如何连接蓝牙设备呢?接下来就让我们一起来了解一下。
步骤如下:
1.鼠标点击开始键,选择设置进入,如下图所示
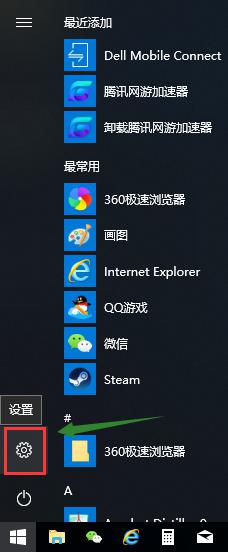
2.设置界面选择设备选项进入,如下图所示
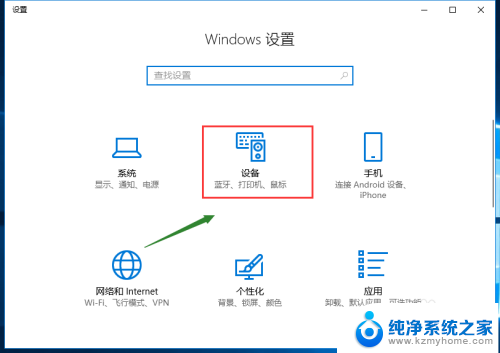
3.进入蓝牙和其它设备,将蓝牙开关打开,如下图所示
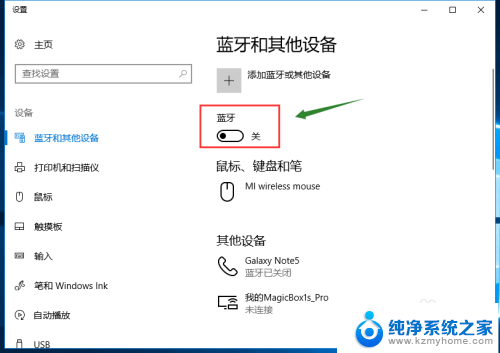
4.打开开关后,点击上面的添加蓝牙或其它设备,如下图所示
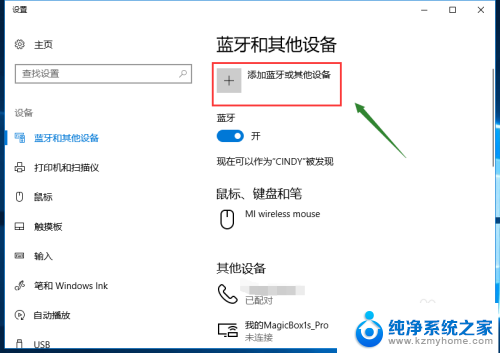
5.在添加设备界面,点击蓝牙,如下图所示
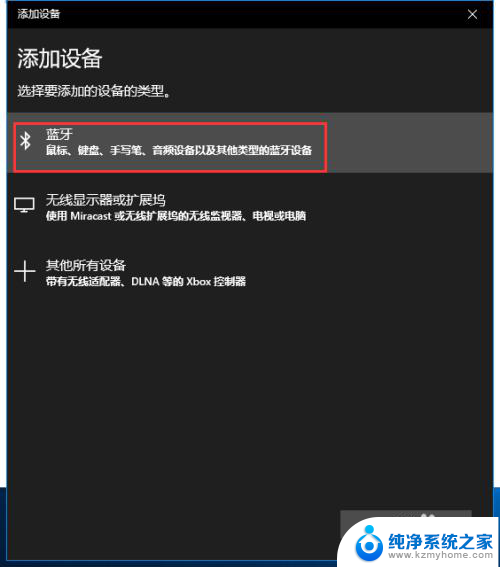
6.开启你的蓝牙设备比如音响或耳机等,让设备处于配对状态。电脑很快就识别到设备,点击你要连接的设备,如下图所示
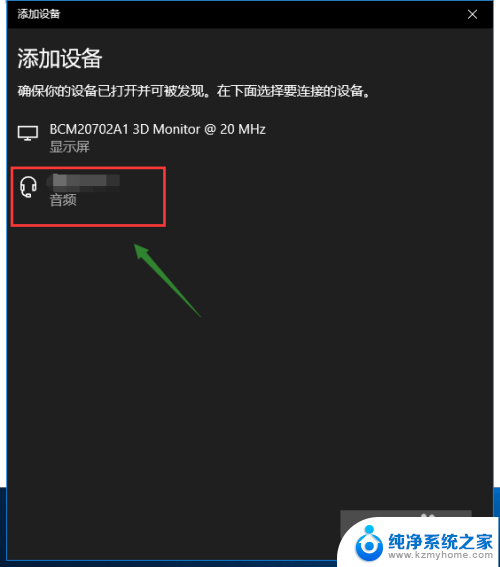
7.系统开始自动配对连接,成功后提示界面,点击已完成,如下图所示
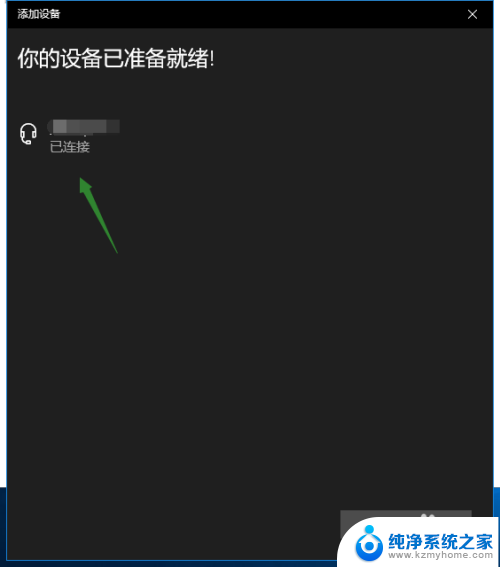
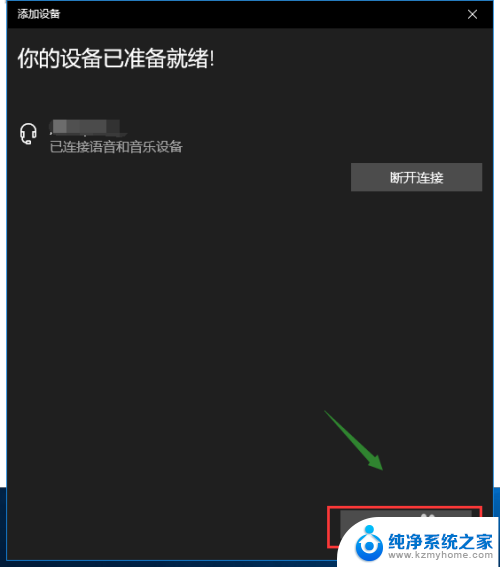
以上就是有关笔记本电脑是否支持蓝牙连接的全部内容,如果有遇到相同情况的用户,可以按照小编提供的方法来解决问题。
笔记本电脑可以连蓝牙嘛 win10笔记本电脑蓝牙设备连接教程相关教程
- 笔记本电脑可以连接手机蓝牙吗? Win10电脑蓝牙连接手机步骤
- 笔记本可以连蓝牙音响吗 Win10如何连接蓝牙音箱教程
- 笔记本电脑可以连接蓝牙键盘吗 Win10 笔记本如何配对蓝牙键盘
- 电脑上可以连接蓝牙耳机吗 win10电脑连接蓝牙耳机教程
- 华硕电脑连接蓝牙音响 华硕WIN10笔记本如何配对蓝牙音箱
- 电脑可以和蓝牙耳机连接吗? win10电脑蓝牙耳机连接步骤
- 电脑怎样连接蓝牙耳机吗 win10电脑蓝牙耳机连接教程
- 小米耳机可以连接笔记本电脑吗 Windows10电脑如何连接小米蓝牙耳机
- 电脑可以直接用蓝牙耳机吗? win10电脑连接蓝牙耳机步骤
- 电脑如何连上蓝牙耳机 win10电脑连接蓝牙耳机教程
- windows10复制文件需要管理员权限 如何解决需要管理员权限才能复制文件夹的问题
- 右键新建没有ppt怎么办 Win10右键新建菜单中没有PPT如何添加
- 打开电脑触摸板 win10触摸板功能开启
- 测试麦克风没声音 Win10测试麦克风声音步骤
- 电脑怎么更改默认打开文件的方式 Win10系统如何修改文件默认打开方式
- 电脑快捷键和软件快捷键冲突 Windows10热键冲突解决方法
win10系统教程推荐
- 1 打开电脑触摸板 win10触摸板功能开启
- 2 怎么设置windows登录密码 Windows10用户登录密码强度设置
- 3 文件图片不显示怎么办 win10系统文件夹中图片不显示解决方法
- 4 接入耳机识别不到麦克风 Win10耳机麦克风插入后设备不显示的解决方案
- 5 电脑桌面放在d盘 win10系统桌面文件保存到D盘方法
- 6 win10更换锁屏 Windows 10锁屏界面设置方法
- 7 win10耳麦说话声音小 Win10系统麦克风声音调节不灵敏怎么办
- 8 win10屏幕保护程序无法设置 Win10屏幕保护程序设置问题解决方法
- 9 window防火墙在哪里 Windows10自带防火墙如何设置
- 10 怎么知道win10激活时间 如何查看win10系统的激活日期