win10安装软件需要密码怎么设置 WIN10安装软件时需要输入密码怎么办
更新时间:2023-09-03 17:37:47作者:jiang
win10安装软件需要密码怎么设置,在如今的数字化时代,Win10操作系统已经成为许多人们的首选,在安装软件的过程中,有时会遇到需要输入密码的情况,这让一些用户感到困惑。究竟该如何设置Win10安装软件时的密码呢?在本文中我们将探讨这个问题,并为大家提供一些解决方案。无论是忘记密码还是需要设置一个新的密码,本文将为您指导如何应对这些情况,以确保顺利安装所需软件。
具体步骤:
1.右键开始——选择【运行】
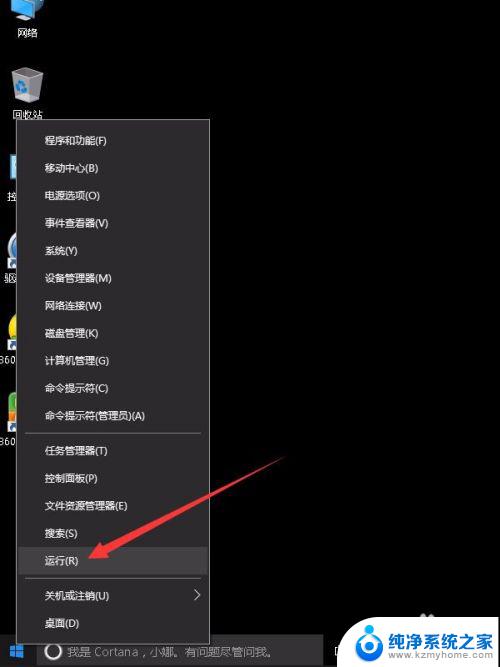
2.在运行框中,输入gpedit.msc回车。
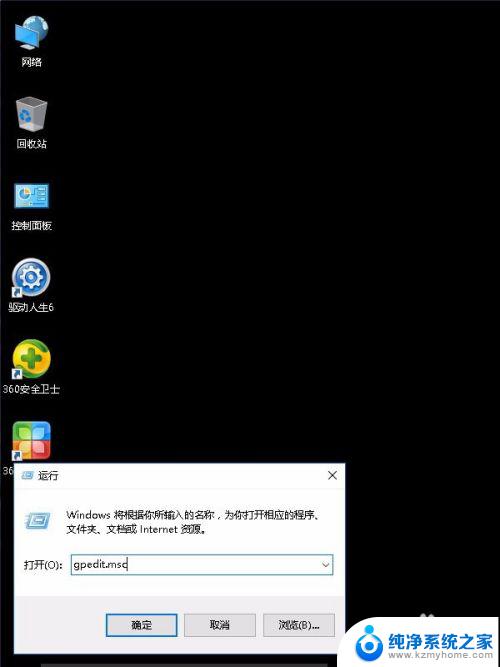
3.打开【本地组策略编辑器】窗口后,然后依次展开计算机配置——Windows设置——安全设置——本地策略——安全选项。
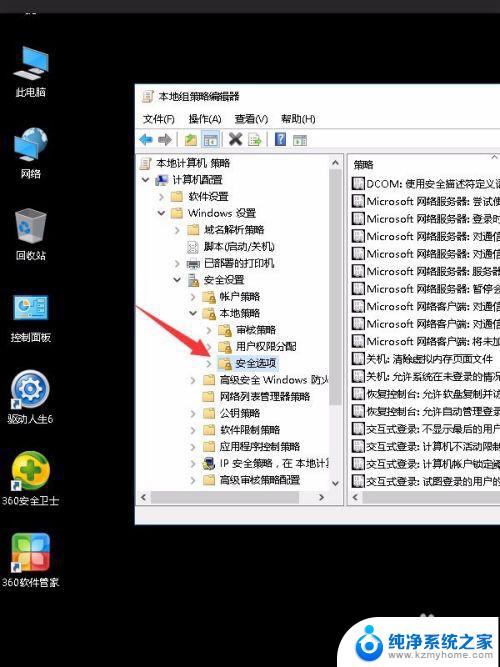
4.双击【用户帐户控制:管理员批准模式中管理员的提升权限提示的行为】
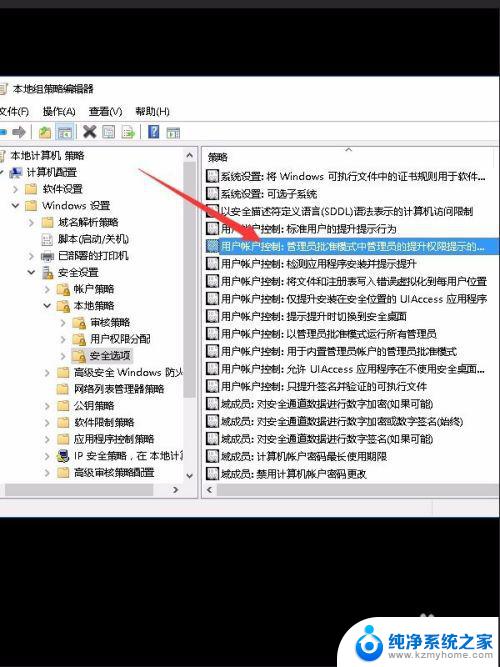
5.选择【提示凭据】,确定。
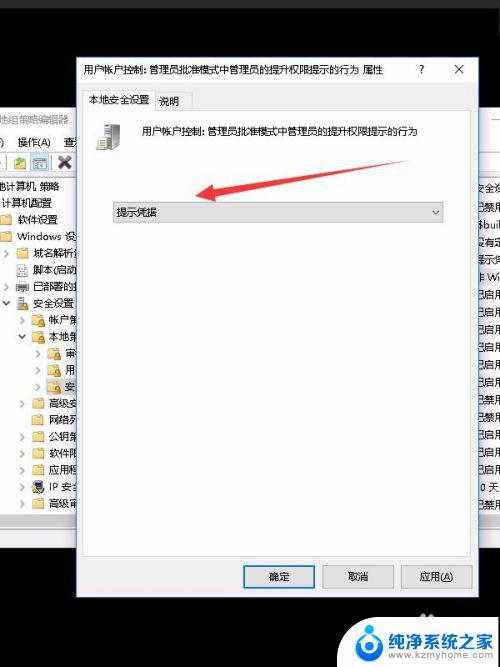
6.设置完成后,双击软件安装程序会看到需要输入电脑登录密码才可安装。
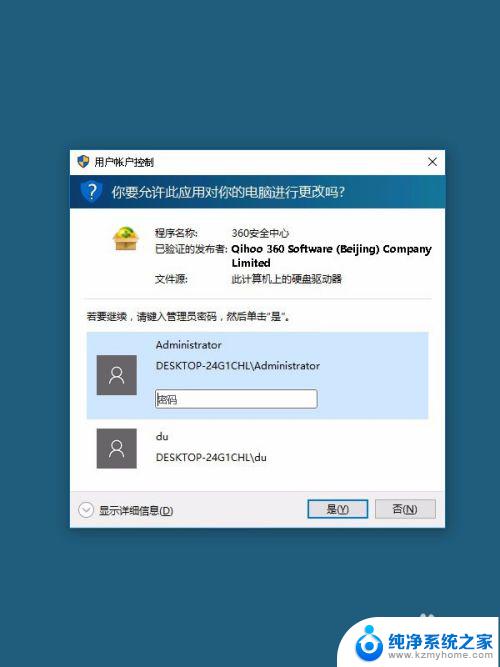
以上就是如何设置win10安装软件需要密码的全部内容,如果您遇到同样的问题,请按照小编的方法进行处理,希望对您有所帮助。
win10安装软件需要密码怎么设置 WIN10安装软件时需要输入密码怎么办相关教程
- win10安装软件需要密码 Win10安装软件时如何设置密码验证
- win10怎么设置禁止安装软件 Win10如何设置禁止安装软件
- win10设置软件默认安装位置 Win10如何修改软件默认安装路径
- 电脑如何安装输入法软件 电脑上如何安装输入法软件
- win10系统怎样安装软件 win10怎么下载安装软件
- 换电脑cpu要重装系统吗 换cpu后需要重新安装系统吗
- 苹果电脑安装软件怎么安装 苹果电脑软件安装教程
- 电脑下载的软件为啥安装不了 电脑安装软件失败怎么办
- win10安装时激活码 Windows10系统安装没有激活码怎么办
- 电脑下载了软件无法安装怎么办 为什么电脑不能安装软件
- 喇叭安装调节音量 Win10如何平衡左右喇叭音量
- win10自带办公软件 如何在Win10系统中下载安装Office办公软件
- 电脑上没有画图3d该怎么下载 win10自带的3D画图如何重新安装
- 电脑怎么装手柄 游戏手柄在电脑上的设置步骤
- windows 选择启动盘 电脑如何设置U盘启动
- 华硕win7怎么重装系统 华硕笔记本电脑如何清除win7系统
系统安装教程推荐
- 1 win10自带办公软件 如何在Win10系统中下载安装Office办公软件
- 2 华硕win7怎么重装系统 华硕笔记本电脑如何清除win7系统
- 3 笔记本怎么装两个硬盘 笔记本双硬盘安装注意事项
- 4 笔记本电脑安装双系统 电脑如何安装多系统
- 5 win11显卡驱动程序安装失败 nvidia驱动程序安装失败怎么办
- 6 win11怎么重置应用 如何重新安装Windows11系统应用
- 7 win11安装系统更新后白屏 Win11白屏问题的修复方法
- 8 win11怎么安装ie0 IE浏览器安装教程
- 9 win11重装后没有windows defender Win11没有安装Defender怎么办
- 10 window10笔记本怎么重新做系统 笔记本怎么重新安装操作系统