电脑打印机驱动怎么删除 如何在win10系统中卸载打印机驱动
更新时间:2024-03-12 17:09:37作者:yang
在现代科技发展的今天,电脑和打印机已经成为我们生活中不可或缺的工具,随着时间的推移,我们可能会遇到一些问题,其中之一就是需要删除电脑打印机的驱动程序。在Win10系统中,我们应该如何卸载打印机驱动呢?本文将为您详细介绍Win10系统中删除打印机驱动的方法,以帮助您解决这一问题。无论您是为了节省空间,还是为了更好地管理您的设备,本文都将为您提供指导。跟随我们的步骤,轻松而有效地删除电脑打印机驱动,让您的设备保持高效运行。
步骤如下:
1.点击电脑左下角的搜索框,输入“打印机”。然后点击【打开】。
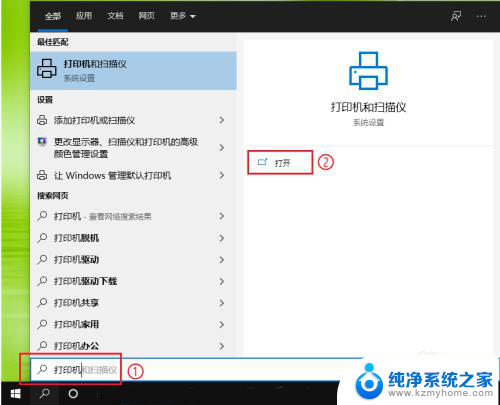
2.点击【打印服务器属性】。
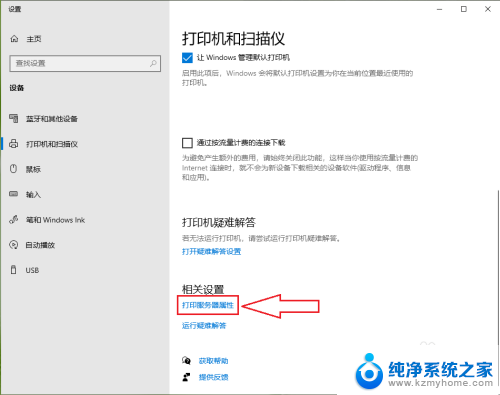
3.点击【驱动程序】。
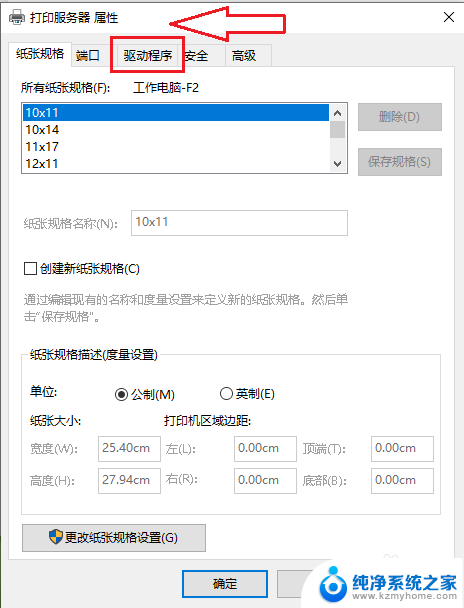
4.选择要卸载的驱动,然后点击【删除】。
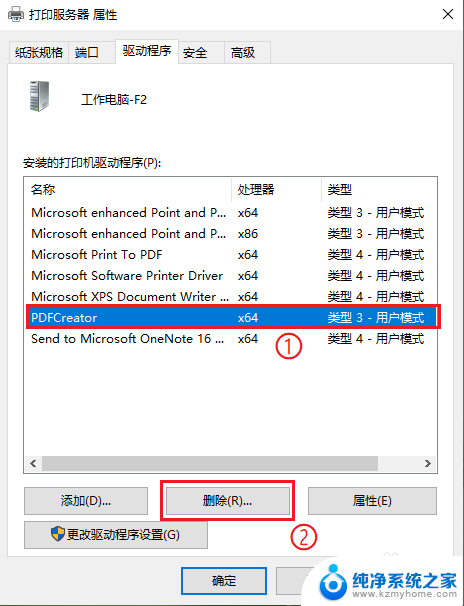
5.选择【删除驱动程序和驱动程序包】,然后点击【确定】。
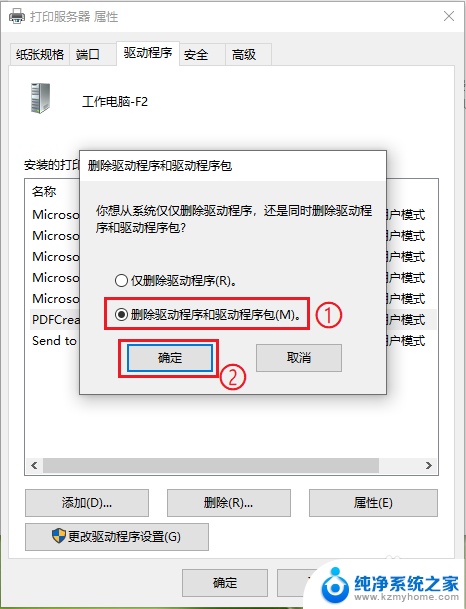
6.点击【是】。
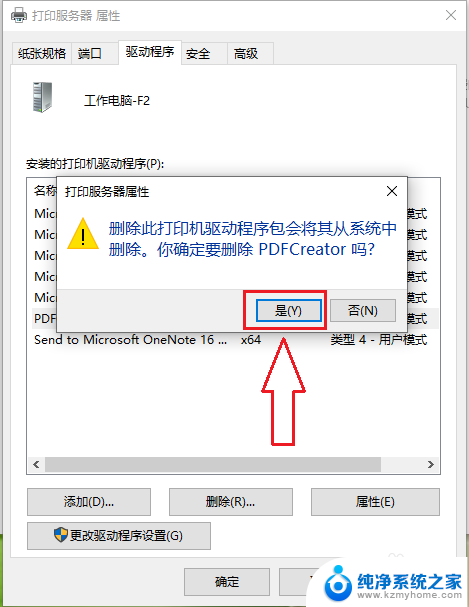
7.点击【删除】,设置完成。

8.结果展示。
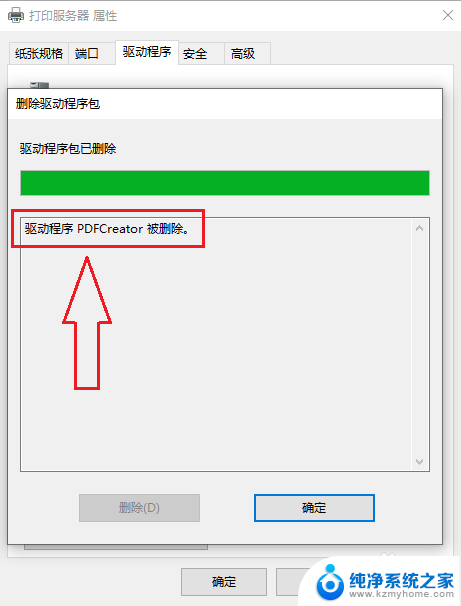
以上就是电脑打印机驱动怎么删除的全部内容,还有不懂得用户就可以根据小编的方法来操作吧,希望能够帮助到大家。
电脑打印机驱动怎么删除 如何在win10系统中卸载打印机驱动相关教程
- win10删除打印机驱动程序 win10系统打印机驱动卸载步骤
- 电脑中打印机驱动在哪个文件夹 win10打印机驱动文件下载方法
- 电脑里打印机驱动程序在哪里 win10系统打印机驱动文件更新方法
- 打印机的驱动程序无法使用如何解决 win10系统打印机驱动程序错误怎么办
- win10为什么找不到打印机 Windows10找不到打印机驱动
- 如何卸载无线驱动 卸载Win10无线网卡驱动程序的步骤
- 有线网卡驱动能卸载吗 win10如何卸载无线网卡驱动软件
- 怎么连接打印机和电脑 win10系统如何添加打印机
- windows10系统电脑如何搜索共享打印机 win10如何添加共享打印机
- 在打印机上如何看ip地址 如何在Win10中查找打印机的IP地址
- windows10复制文件需要管理员权限 如何解决需要管理员权限才能复制文件夹的问题
- 右键新建没有ppt怎么办 Win10右键新建菜单中没有PPT如何添加
- 打开电脑触摸板 win10触摸板功能开启
- 测试麦克风没声音 Win10测试麦克风声音步骤
- 电脑怎么更改默认打开文件的方式 Win10系统如何修改文件默认打开方式
- 电脑快捷键和软件快捷键冲突 Windows10热键冲突解决方法
win10系统教程推荐
- 1 打开电脑触摸板 win10触摸板功能开启
- 2 怎么设置windows登录密码 Windows10用户登录密码强度设置
- 3 文件图片不显示怎么办 win10系统文件夹中图片不显示解决方法
- 4 接入耳机识别不到麦克风 Win10耳机麦克风插入后设备不显示的解决方案
- 5 电脑桌面放在d盘 win10系统桌面文件保存到D盘方法
- 6 win10更换锁屏 Windows 10锁屏界面设置方法
- 7 win10耳麦说话声音小 Win10系统麦克风声音调节不灵敏怎么办
- 8 win10屏幕保护程序无法设置 Win10屏幕保护程序设置问题解决方法
- 9 window防火墙在哪里 Windows10自带防火墙如何设置
- 10 怎么知道win10激活时间 如何查看win10系统的激活日期