win10解决流氓软件 win10流氓软件强制卸载方法
更新时间:2024-10-01 17:07:13作者:yang
Win10系统作为目前最流行的操作系统之一,受到了许多用户的青睐,在使用过程中,我们也不可避免地会遇到一些流氓软件的困扰。这些流氓软件可能会给我们的电脑带来各种问题,甚至危害我们的隐私安全。了解Win10解决流氓软件的方法显得尤为重要。接下来我们将介绍一些Win10流氓软件强制卸载的方法,帮助大家更好地保护自己的电脑安全。
两种win10强制卸载流氓软件的方法 方法一:系统自带卸载功能1、在win10系统桌面,选择桌面开始菜单中的“设置”;
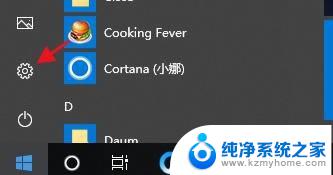
2、在win10系统设置界面中,选择“应用”设置;
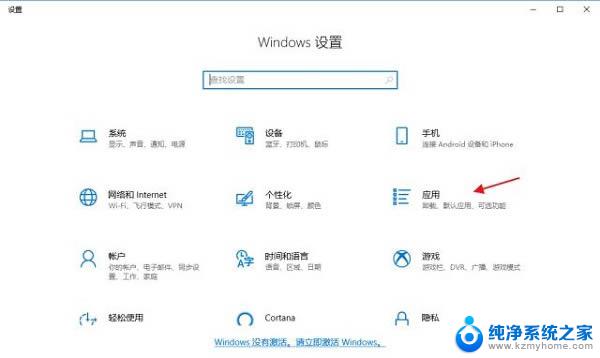
3、进行win10系统应用设置界面后,找到需要卸载的软件。点击“卸载”即可。
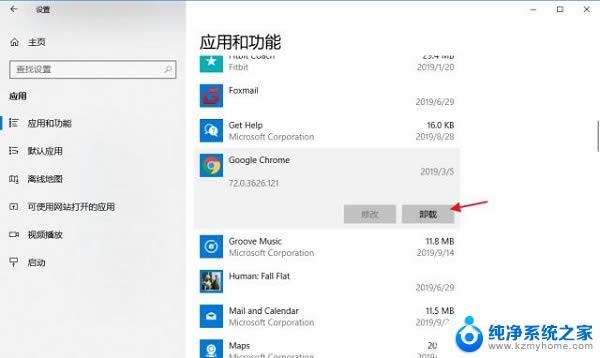
这里需要注意,在卸载软件的时候,严格按照卸载软件提示操作进行。
方法二:借助工具删除1、比如说我们常用的360安全卫士或者腾讯电脑管家。以360为例,下载并安装好后打开,选择顶部的软件管家打开。
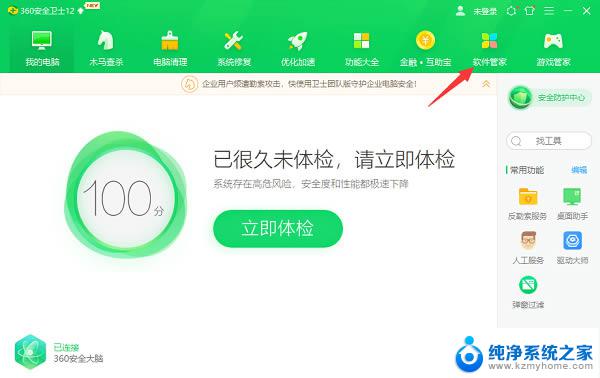
2、接着在打开的软件管家界面,选择卸载项打开。
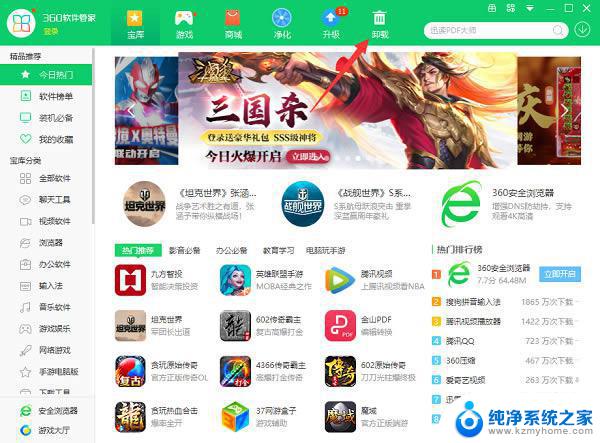
3、打开后即可看到目前电脑上安装的所有的软件,找到要强力删除的软件。然后单击一键卸载即可,卸载完成还可以拉入黑名单防止下次再偷偷安装回来。
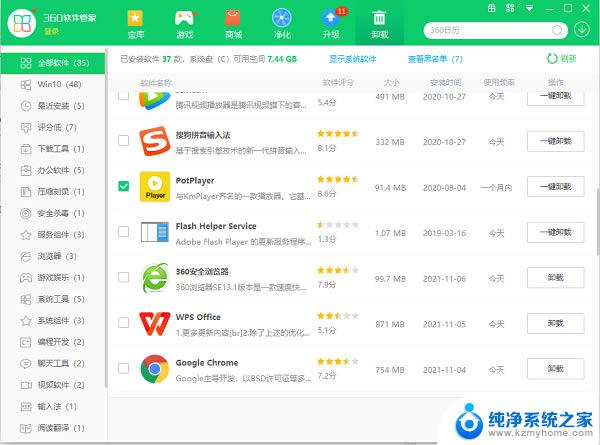
安装了360安全卫士的朋友还可以在右键菜单中看到强力删除功能,找到流氓软件的目录。点击右键然后进行强力删除,大家可以删除后再清理一下残留垃圾。
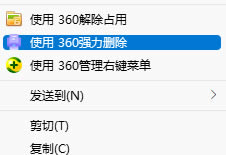
以上就是win10解决流氓软件的全部内容,有出现这种现象的小伙伴不妨根据小编的方法来解决吧,希望能够对大家有所帮助。
win10解决流氓软件 win10流氓软件强制卸载方法相关教程
- win10自带清理流氓软件 Win10自带的恶意软件清理工具使用教程
- win10软件卸载在哪里 Win10卸载软件的具体步骤在哪里
- 如何手动卸载电脑软件 win10手动卸载软件步骤
- win10系统删除软件在哪里 Win10系统中卸载软件的位置在哪里
- 每次打开软件都有用户账户控制 win10打开软件总是弹出用户帐户控制的解决方法
- 如何卸载win10自带软件 如何彻底卸载win10自带应用
- 怎么卸载软件商店 Win10应用商店的软件怎么删除
- 有线网卡驱动能卸载吗 win10如何卸载无线网卡驱动软件
- 软件运行卡顿怎么处理 解决win10系统软件打开慢的方法
- 软件商店可以卸载吗 win10应用商店彻底删除方法
- windows10复制文件需要管理员权限 如何解决需要管理员权限才能复制文件夹的问题
- 右键新建没有ppt怎么办 Win10右键新建菜单中没有PPT如何添加
- 打开电脑触摸板 win10触摸板功能开启
- 测试麦克风没声音 Win10测试麦克风声音步骤
- 电脑怎么更改默认打开文件的方式 Win10系统如何修改文件默认打开方式
- 电脑快捷键和软件快捷键冲突 Windows10热键冲突解决方法
win10系统教程推荐
- 1 打开电脑触摸板 win10触摸板功能开启
- 2 怎么设置windows登录密码 Windows10用户登录密码强度设置
- 3 文件图片不显示怎么办 win10系统文件夹中图片不显示解决方法
- 4 接入耳机识别不到麦克风 Win10耳机麦克风插入后设备不显示的解决方案
- 5 电脑桌面放在d盘 win10系统桌面文件保存到D盘方法
- 6 win10更换锁屏 Windows 10锁屏界面设置方法
- 7 win10耳麦说话声音小 Win10系统麦克风声音调节不灵敏怎么办
- 8 win10屏幕保护程序无法设置 Win10屏幕保护程序设置问题解决方法
- 9 window防火墙在哪里 Windows10自带防火墙如何设置
- 10 怎么知道win10激活时间 如何查看win10系统的激活日期