怎么关掉笔记本的自带键盘 如何在win10上禁用笔记本电脑自带键盘
更新时间:2023-09-05 16:59:08作者:xiaoliu
怎么关掉笔记本的自带键盘,在使用笔记本电脑时,有时我们可能会遇到一些不便之处,比如自带键盘故障或者需要外接键盘等情况,在这种情况下,我们或许会想知道如何关掉笔记本的自带键盘,或者在Win10系统上如何禁用笔记本电脑自带键盘。这样我们就可以便捷地使用外接键盘,提高工作效率。下面我们将介绍一些简单的方法来实现这一操作。
步骤如下:
1.点击开始菜单,输入K,点击控制面板。
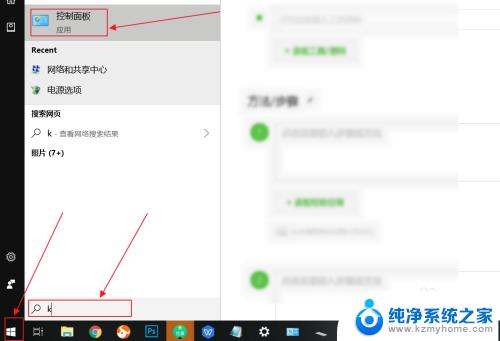
2.在控制面板中,选择键盘。
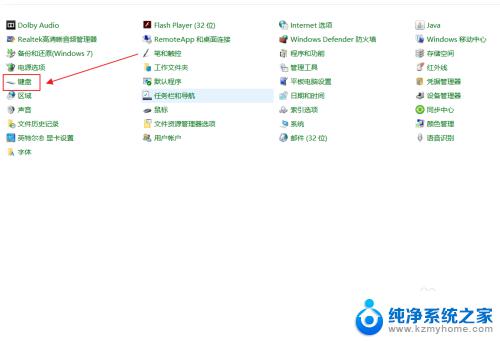
3.在弹出来的键盘属性中,点击硬件。
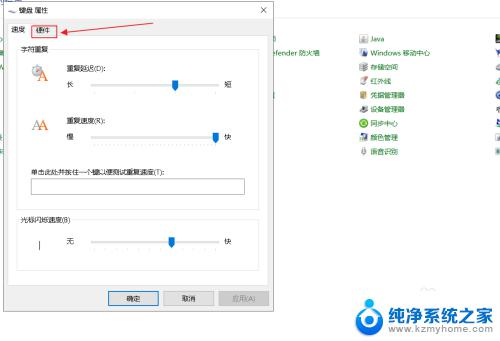
4.在硬件选项中,往下拉,找到标准键盘。
画重点:这个就是笔记本自带的键盘,如果你有其他的外接键盘可以将它关闭。
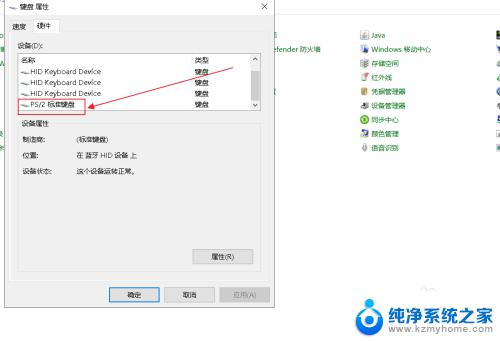
5.选择自带的键盘后,点击属性。
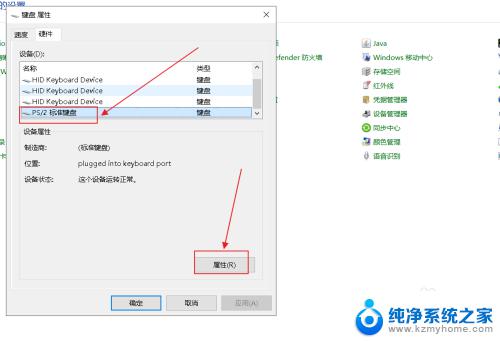
6.在标准键盘的属性中,点击驱动程序。
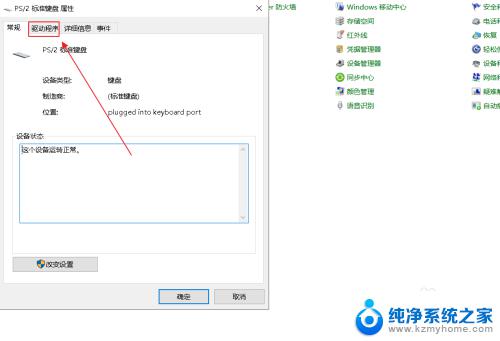
7.在标准键盘的属性中,选用禁用设备,点击确定。
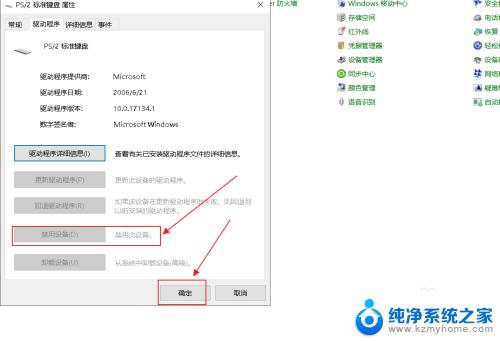
以上就是如何关闭笔记本自带键盘的全部内容,如果还有不理解的用户,可以按照小编的方法进行操作,希望这能帮到大家。
怎么关掉笔记本的自带键盘 如何在win10上禁用笔记本电脑自带键盘相关教程
- 怎么禁止笔记本自带键盘 如何在笔记本电脑上禁用自带键盘的win10设置
- win10笔记本如何禁用自带键盘 win10笔记本键盘禁用方法
- 笔记本自带键盘怎么关闭? 如何在win10中禁用笔记本电脑键盘
- 笔记本电脑怎么屏蔽自带键盘 笔记本电脑如何在win10系统下禁用键盘
- 笔记本电脑怎样关闭键盘 win10怎么禁用笔记本键盘的快捷键
- 怎么把笔记本键盘禁用win10 win10笔记本如何禁用键盘
- win10禁用本地键盘 笔记本键盘禁用方法
- 笔记本怎么还原到自带win10系统 笔记本系统还原方法
- win10电脑上自带显示网速参数 笔记本怎么检测网速
- 笔记本电脑可以连接蓝牙键盘吗 Win10 笔记本如何配对蓝牙键盘
- windows10复制文件需要管理员权限 如何解决需要管理员权限才能复制文件夹的问题
- 右键新建没有ppt怎么办 Win10右键新建菜单中没有PPT如何添加
- 打开电脑触摸板 win10触摸板功能开启
- 测试麦克风没声音 Win10测试麦克风声音步骤
- 电脑怎么更改默认打开文件的方式 Win10系统如何修改文件默认打开方式
- 电脑快捷键和软件快捷键冲突 Windows10热键冲突解决方法
win10系统教程推荐
- 1 打开电脑触摸板 win10触摸板功能开启
- 2 怎么设置windows登录密码 Windows10用户登录密码强度设置
- 3 文件图片不显示怎么办 win10系统文件夹中图片不显示解决方法
- 4 接入耳机识别不到麦克风 Win10耳机麦克风插入后设备不显示的解决方案
- 5 电脑桌面放在d盘 win10系统桌面文件保存到D盘方法
- 6 win10更换锁屏 Windows 10锁屏界面设置方法
- 7 win10耳麦说话声音小 Win10系统麦克风声音调节不灵敏怎么办
- 8 win10屏幕保护程序无法设置 Win10屏幕保护程序设置问题解决方法
- 9 window防火墙在哪里 Windows10自带防火墙如何设置
- 10 怎么知道win10激活时间 如何查看win10系统的激活日期