电脑连接音响声音小怎么调 Win11启用音频增强功能的步骤
更新时间:2024-02-14 16:55:50作者:yang
在如今数字化生活的时代,电脑已成为我们日常工作和娱乐不可或缺的工具,有时候我们会遇到电脑连接音响后声音过小的问题,这给我们的音乐欣赏和影视观赏体验带来了不便。幸运的是Win11操作系统提供了音频增强功能,能够帮助我们调整音响的音量,提升音质让我们更好地享受音乐和影视的魅力。接下来我们将介绍Win11启用音频增强功能的步骤,让您轻松解决声音小的困扰。
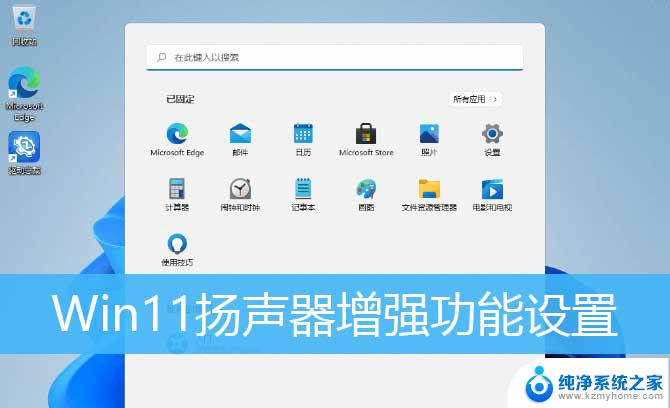
1、右键点击任务栏右下方的声音图标,在打开的菜单项中。选择声音设置;
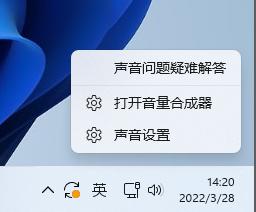
2、设置窗口,左侧边栏点击系统,右侧点击最下边的更多声音设置;
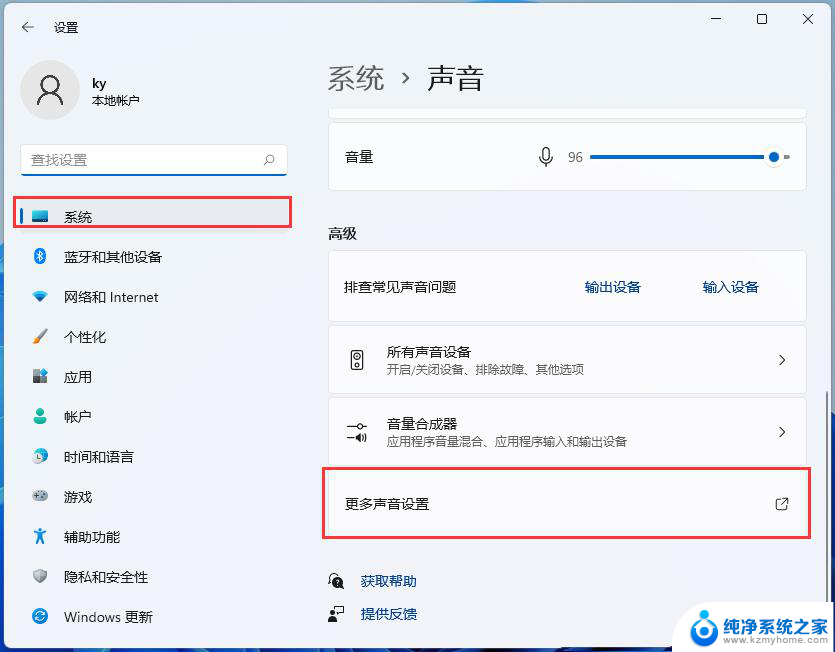
3、声音窗口,找到当前的播放设备,并双击,比如我这里的扬声器;
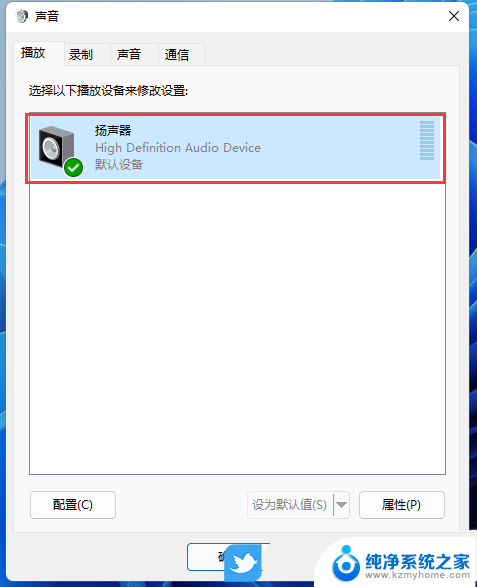
4、扬声器 属性窗口,就可以对扬声器进行设置。这里切换到增强功能选项卡;
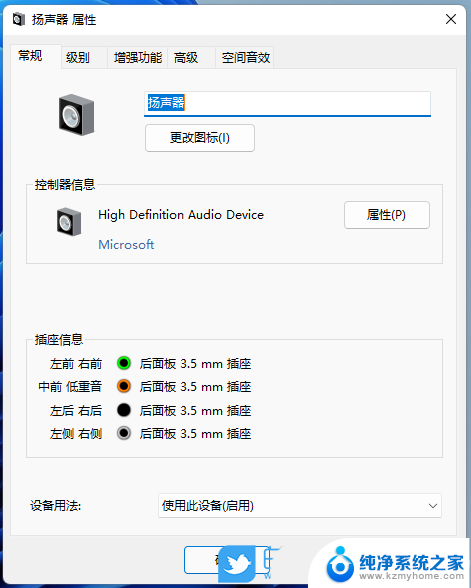
5、增强功能选项卡下,选择要为当前扬声器配置应用的增强功能。最后,点击应用确定保存即可;

win11怎么静音? windows11关闭系统声音的技巧
Win11扬声器没声音怎么办? Win11电脑扬声器没声音的解决办法
win11系统的电脑音量无法调节怎么办? win11添加音量调节的技巧
以上就是电脑连接音响声音小怎么调的全部内容,碰到同样情况的朋友们可以参照小编的方法来处理,希望能够对大家有所帮助。
电脑连接音响声音小怎么调 Win11启用音频增强功能的步骤相关教程
- win11声音太小怎么办 电脑内置扬声器声音太小怎么办
- 为什么win11录屏功能用不了 Win11录屏无法录制声音的解决方法
- win11电脑黑屏后怎么继续播放音乐 新华社系统黑屏音频自动播放开启步骤
- win11麦克风声音特别小 win11麦克风声音小无法解决
- win11键盘突然变成快捷键 win11键盘快捷键取消方法
- win11电脑唤醒不了 Win11睡眠无法唤醒怎么解决
- win11更新后闪屏无法控制 Win11电脑桌面闪屏无法使用解决方法
- win11如何调出外接摄像头 电脑摄像头怎么开启
- win11设置样式改变 Win11系统桌面图标样式调整方法
- win11删除任务栏显示隐藏图标 win11任务栏隐藏的图标怎么删除
win11系统教程推荐
- 1 win11更新后闪屏无法控制 Win11电脑桌面闪屏无法使用解决方法
- 2 win11管理已连接网络 Win11如何查看已有网络连接
- 3 取消windows11更新 禁止Win10更新到Win11的方法
- 4 windows11截屏都哪去了 win11截图保存位置
- 5 win11开始放左边 win11任务栏开始键左边设置教程
- 6 windows11系统硬盘 windows11系统新装硬盘格式化步骤
- 7 win11电脑edge浏览器都打不开 win11edge浏览器打不开错误解决方法
- 8 win11怎么设置账户头像 Win11账户头像怎么调整
- 9 win11总是弹出广告 Windows11 广告弹窗关闭教程
- 10 win11下面图标怎么不合并 win11任务栏图标不合并显示设置步骤