电脑怎么连无线蓝牙耳机 win10电脑蓝牙耳机连接步骤
更新时间:2024-02-10 16:48:00作者:yang
随着科技的不断发展,无线蓝牙耳机已经成为了人们日常生活中不可或缺的一部分,对于使用Windows 10操作系统的电脑用户而言,连接蓝牙耳机也变得异常简单。只需按照特定的步骤进行操作,就能轻松实现电脑与蓝牙耳机的无缝连接。本文将为大家介绍一下在Win10电脑上连接无线蓝牙耳机的具体步骤。无论是日常工作还是娱乐休闲,拥有一副无线蓝牙耳机都能为我们带来更加便捷和舒适的使用体验。
具体步骤:
1、点击电脑右下角的蓝牙图标;
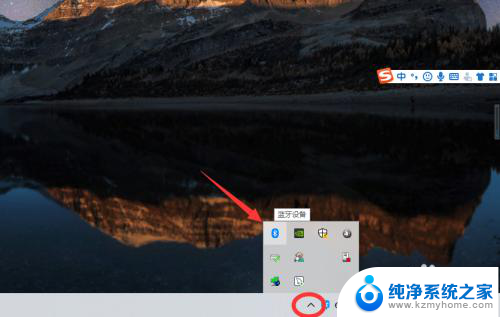
2、如果没有蓝牙图标,先从设置中开启蓝牙功能;
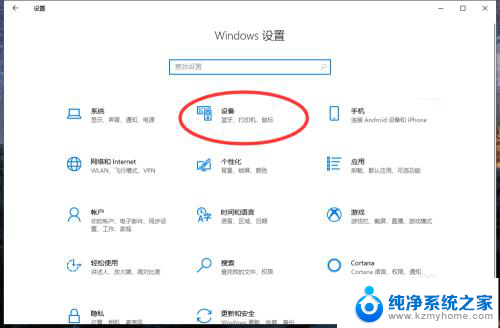
3、然后点击【显示设备】或者【打开设置】;
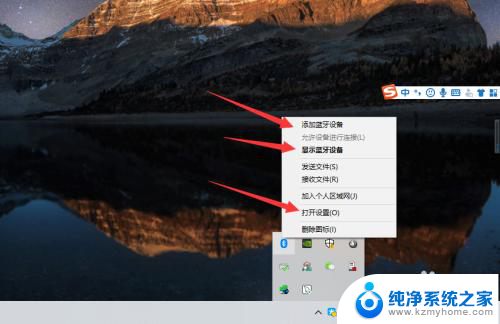
4、点击【添加蓝牙或其他设备】;
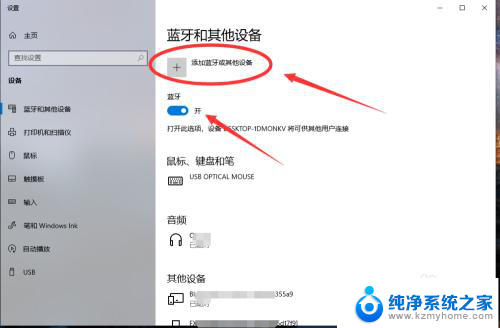
5、在添加设备中选择蓝牙;
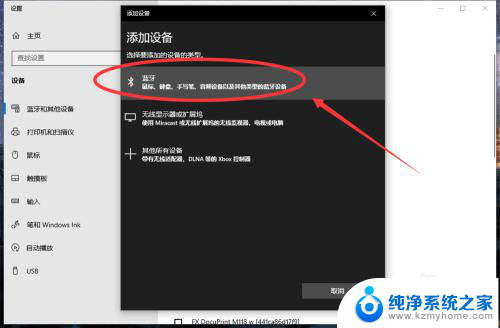
6、搜索到蓝牙设备(蓝牙耳机)并连接;
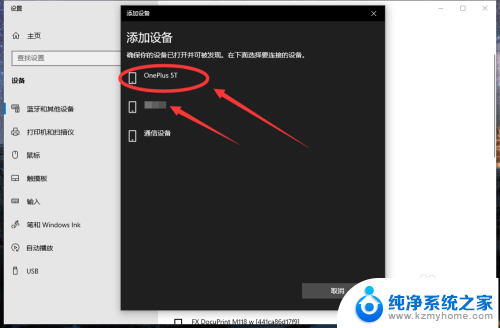
7、在音频设备中,点击连接即可。
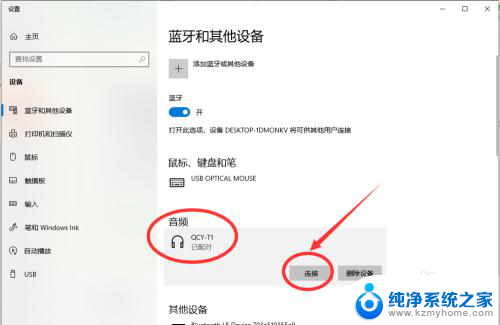
8.总结:
1、点击电脑右下角的蓝牙图标;
2、如果没有蓝牙图标,先从设置中开启蓝牙功能;
3、然后点击【显示设备】或者【打开设置】;
4、点击【添加蓝牙或其他设备】;
5、在添加设备中选择蓝牙;
6、搜索到蓝牙设备(蓝牙耳机)并连接;
7、在音频设备中,点击连接即可。
以上就是如何连接无线蓝牙耳机的全部内容,如果您遇到相同问题,可以参考本文中介绍的步骤进行修复,希望对大家有所帮助。
电脑怎么连无线蓝牙耳机 win10电脑蓝牙耳机连接步骤相关教程
- 电脑能连无线蓝牙耳机吗 win10连接无线蓝牙耳机步骤
- 蓝牙耳机跟台式电脑怎么连接 win10电脑蓝牙耳机连接步骤
- 台式电脑怎么连无线耳机? win10电脑连接蓝牙耳机的步骤
- 怎样用台式电脑连接无线耳机 win10电脑连接蓝牙耳机步骤
- 怎么让电脑连蓝牙耳机 win10电脑连接蓝牙耳机步骤
- 连接电脑的无线耳机 win10电脑蓝牙耳机连接步骤
- 电脑可以和蓝牙耳机连接吗? win10电脑蓝牙耳机连接步骤
- 咋样在电脑上连接蓝牙耳机 win10电脑连接蓝牙耳机步骤
- 电脑连蓝牙耳机win10 win10电脑连接蓝牙耳机步骤
- 电脑可以直接用蓝牙耳机吗? win10电脑连接蓝牙耳机步骤
- windows10复制文件需要管理员权限 如何解决需要管理员权限才能复制文件夹的问题
- 右键新建没有ppt怎么办 Win10右键新建菜单中没有PPT如何添加
- 打开电脑触摸板 win10触摸板功能开启
- 测试麦克风没声音 Win10测试麦克风声音步骤
- 电脑怎么更改默认打开文件的方式 Win10系统如何修改文件默认打开方式
- 电脑快捷键和软件快捷键冲突 Windows10热键冲突解决方法
win10系统教程推荐
- 1 打开电脑触摸板 win10触摸板功能开启
- 2 怎么设置windows登录密码 Windows10用户登录密码强度设置
- 3 文件图片不显示怎么办 win10系统文件夹中图片不显示解决方法
- 4 接入耳机识别不到麦克风 Win10耳机麦克风插入后设备不显示的解决方案
- 5 电脑桌面放在d盘 win10系统桌面文件保存到D盘方法
- 6 win10更换锁屏 Windows 10锁屏界面设置方法
- 7 win10耳麦说话声音小 Win10系统麦克风声音调节不灵敏怎么办
- 8 win10屏幕保护程序无法设置 Win10屏幕保护程序设置问题解决方法
- 9 window防火墙在哪里 Windows10自带防火墙如何设置
- 10 怎么知道win10激活时间 如何查看win10系统的激活日期