window11怎么显示桌面 win11怎样调出显示桌面按钮
Windows 11是微软公司最新推出的操作系统,相比之前的版本,它带来了许多新的功能和改进,其中一个备受关注的功能就是如何显示桌面和调出显示桌面按钮。通过简单的操作,用户可以快速方便地切换到桌面模式,提高工作效率和使用体验。让我们一起来了解一下Windows 11中如何显示桌面和调出显示桌面按钮吧。
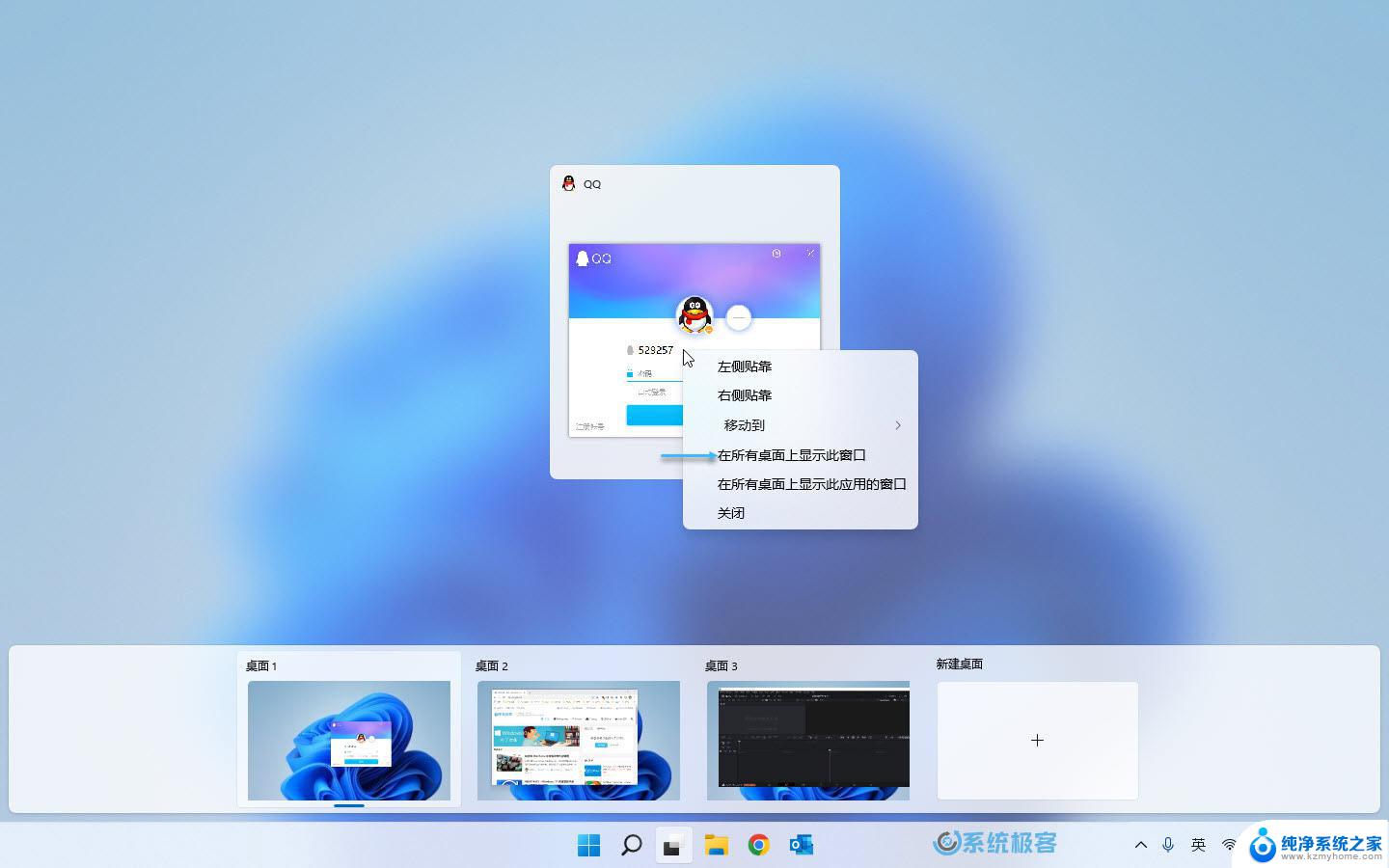
▲ 最右边的小长条 而在 Win11 中,“显示桌面”按钮变成了很细的一条线。而且不是靠边放置的,如果用户盲点右下角是无法点击到的。
虽然用户还可以用 Win + D 快捷键进行同样的操作,但键盘快捷键并不如鼠标那样直观快捷。目前微软还没有就这一改变做出说明,也不知以后是否会改回去。
但是即使是已给长条有时候还不显示,该怎么重新显示出“显示桌面”按钮呢?下面我们就来看看详细的教程。
在任务栏空白处点击鼠标右键,点击弹出的【任务栏设置】。
展开【Taskbar behaviors】选项。
勾选【将鼠标悬停或点击任务栏末端以显示桌面】即可。
在win11中,“显示桌面”按钮变成了很细的一条线。而且不是靠边放置的。
win11怎么显示回收站? windows11显示桌面回收站图标的技巧
windows11怎么创建多个桌面? win11开多个虚拟桌面的技巧
win11禁用网络怎样恢复? win11网络禁用后启用的技巧
以上就是如何在Windows 11中显示桌面的全部内容了,如果你也遇到了相同的情况,可以参照我的方法来处理,希望对大家有所帮助。
window11怎么显示桌面 win11怎样调出显示桌面按钮相关教程
- win11桌面显示应用图标 win11怎么显示桌面图标
- win11显示时间组件 Win11怎么在桌面调出大时钟
- win11在桌面显示快捷图标 win11桌面图标显示教程
- win11页面显示此电脑 win11桌面显示此电脑方法怎么设置
- win11桌面怎样显示时间 如何在win11上设置屏幕显示时间
- win11桌面图标显示字体怎么更换 Win11显示字体设置修改方法
- windows11桌面快捷图标不见了 Win11桌面快捷图标不显示怎么办
- win11桌面图标 白色 windows11桌面图标显示异常白色怎么解决
- 电脑屏幕显示图标过大怎么调整 win11桌面图标怎么缩放大小
- win11 桌面图标 Win11桌面图标显示设置方法
- win11键盘突然变成快捷键 win11键盘快捷键取消方法
- win11电脑唤醒不了 Win11睡眠无法唤醒怎么解决
- win11更新后闪屏无法控制 Win11电脑桌面闪屏无法使用解决方法
- win11如何调出外接摄像头 电脑摄像头怎么开启
- win11设置样式改变 Win11系统桌面图标样式调整方法
- win11删除任务栏显示隐藏图标 win11任务栏隐藏的图标怎么删除
win11系统教程推荐
- 1 win11更新后闪屏无法控制 Win11电脑桌面闪屏无法使用解决方法
- 2 win11管理已连接网络 Win11如何查看已有网络连接
- 3 取消windows11更新 禁止Win10更新到Win11的方法
- 4 windows11截屏都哪去了 win11截图保存位置
- 5 win11开始放左边 win11任务栏开始键左边设置教程
- 6 windows11系统硬盘 windows11系统新装硬盘格式化步骤
- 7 win11电脑edge浏览器都打不开 win11edge浏览器打不开错误解决方法
- 8 win11怎么设置账户头像 Win11账户头像怎么调整
- 9 win11总是弹出广告 Windows11 广告弹窗关闭教程
- 10 win11下面图标怎么不合并 win11任务栏图标不合并显示设置步骤