win10 修复盘 Windows系统自带工具修复硬盘步骤
win10 修复盘,当我们的电脑出现故障或软件错误时,修复盘成为一个非常有用的工具,Win10操作系统自带的修复盘可以帮助我们解决各种硬盘问题。通过Windows系统自带的工具,我们可以轻松地修复硬盘中的错误,恢复系统的正常运行。本文将介绍Win10修复盘的使用步骤,帮助大家在遇到硬盘问题时能够快速解决,并保障电脑的正常使用。
操作方法:
1.方法一:
按下键盘的 win+E 组合键或者是双击桌面上的 计算机 来打开计算机窗口。


2.打开之后,根据需要选择要修复的磁盘,如C盘,然后鼠标右击,在出现的菜单中点击 属性 选项。
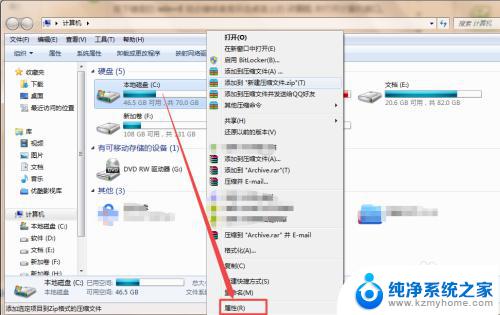
3.然后在打开窗口的 工具 选项页面下,点击 开始检查 按钮,然后在弹出的小窗口中将 自动修复文件系统错误 和 扫描并尝试修复坏扇区 前面的勾勾选上,然后点击 开始 ,然后在弹出的询问框中点击 计划磁盘选择 按钮,这样在下次开机的时候它就会检查磁盘,若是存在错误的,则会自动修复磁盘了。
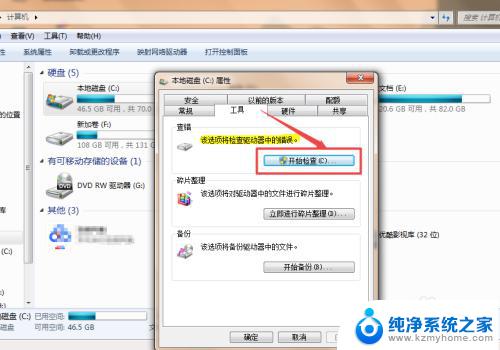
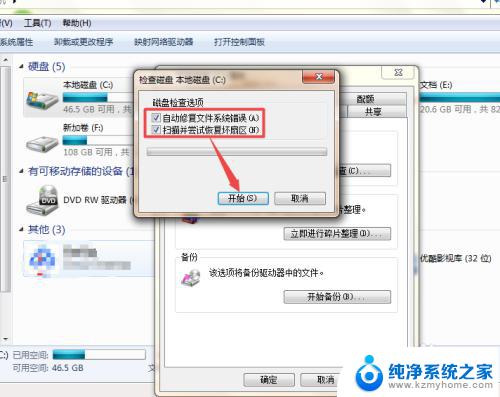

4.方法二:
按下键盘的 win+R 组合键,或者是直接在开始菜单中点击 运行 选项,然后在打开的运行窗口中输入 CMD 回车。

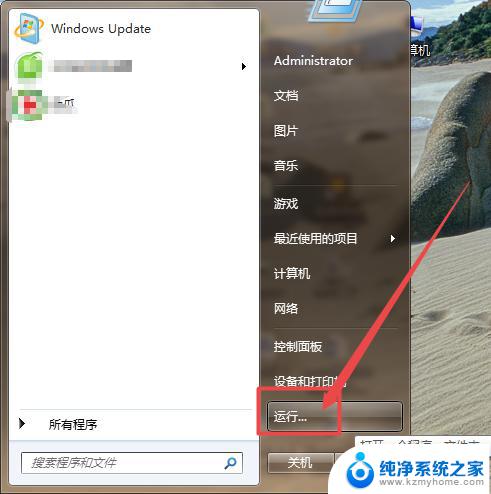
5.然后在打开的命令行窗口中输入 chkdsk/? 回车来查看一下帮助的信息,在这里可以看到它的使用格式以及参数( chkdsk是一个检查磁盘的命令)。
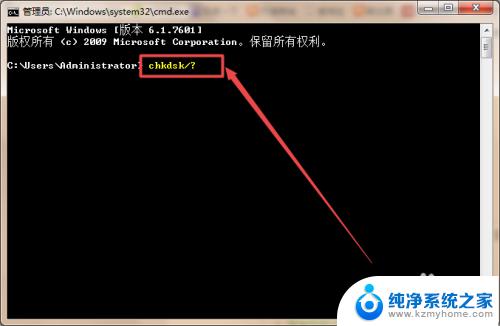
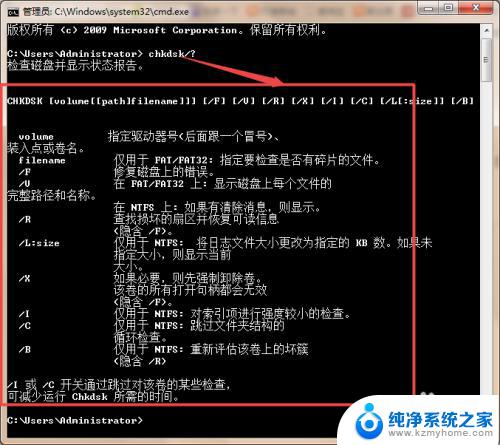
6.然后根据需要,输入命令检查磁盘并修复磁盘上从错误。如要修复E盘上从错误,则输入 chkdsk E: /F( /F是一个用于修复磁盘上错误的参数,也可以根据需要和别的参数一起使用),然后 回车 ,它就开始检查了,检查好之后,若是存在坏的扇区,它就会自动修复,一会之后,它就检查并修复好了。
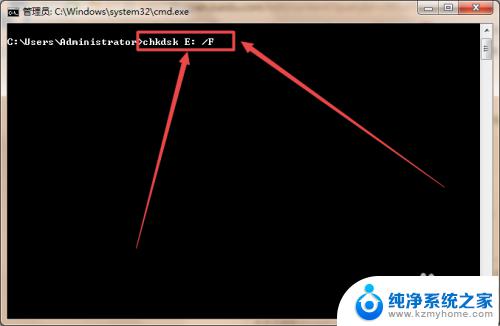
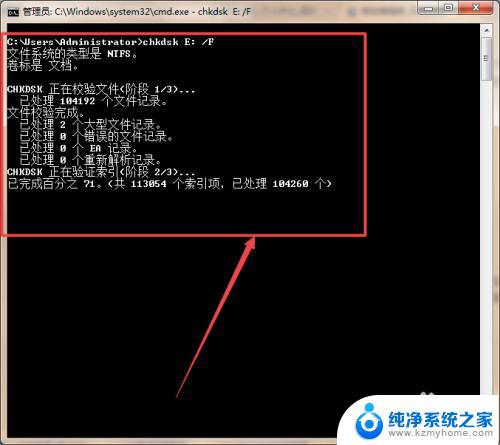

以上是有关Win10修复盘的全部内容,如果您遇到类似的情况,可以按照我的方法来解决。
win10 修复盘 Windows系统自带工具修复硬盘步骤相关教程
- win10修复磁盘 如何用Windows自带工具修复硬盘
- win10电脑修复系统 Win10自带修复系统功能怎么使用
- win10分区表修复 如何在win10系统中修复磁盘分区
- 如何修改截图快捷键 win10自带截图工具的快捷键设置步骤
- win10读取不出机械硬盘 Win10机械硬盘检测不到怎么修复
- win10一键修复软件 如何一键修复Win10所有自带应用
- windows10笔记本移动硬盘为什么 win10识别不了移动硬盘怎么修复
- 两个win10双系统引导修复 Win10双系统开机引导修复方法
- 怎么修改硬盘名字 Win10系统中怎么修改磁盘的名字
- win10的截图工具在哪 win10系统自带截图工具保存路径在哪里
- windows10复制文件需要管理员权限 如何解决需要管理员权限才能复制文件夹的问题
- 右键新建没有ppt怎么办 Win10右键新建菜单中没有PPT如何添加
- 打开电脑触摸板 win10触摸板功能开启
- 测试麦克风没声音 Win10测试麦克风声音步骤
- 电脑怎么更改默认打开文件的方式 Win10系统如何修改文件默认打开方式
- 电脑快捷键和软件快捷键冲突 Windows10热键冲突解决方法
win10系统教程推荐
- 1 打开电脑触摸板 win10触摸板功能开启
- 2 怎么设置windows登录密码 Windows10用户登录密码强度设置
- 3 文件图片不显示怎么办 win10系统文件夹中图片不显示解决方法
- 4 接入耳机识别不到麦克风 Win10耳机麦克风插入后设备不显示的解决方案
- 5 电脑桌面放在d盘 win10系统桌面文件保存到D盘方法
- 6 win10更换锁屏 Windows 10锁屏界面设置方法
- 7 win10耳麦说话声音小 Win10系统麦克风声音调节不灵敏怎么办
- 8 win10屏幕保护程序无法设置 Win10屏幕保护程序设置问题解决方法
- 9 window防火墙在哪里 Windows10自带防火墙如何设置
- 10 怎么知道win10激活时间 如何查看win10系统的激活日期