win7登录密码怎么设置 win7如何取消用户登录密码
更新时间:2023-09-05 16:10:59作者:yang
win7登录密码怎么设置,在如今的信息时代,电脑已经成为我们生活中不可或缺的一部分,而在使用电脑时,登录密码的设置和取消变得尤为重要。对于Win7操作系统而言,登录密码的设置不仅能保护个人隐私和数据安全,还能确保只有授权用户才能正常登录。然而有时候我们也会因为种种原因需要取消登录密码,以提高使用电脑的便利性。那么Win7的登录密码应该如何设置,又该如何取消呢?接下来我们将深入探讨这个问题。
操作方法:
1.点击我的电脑,即左下角的位置。

2.然后选择”控制面板“选项
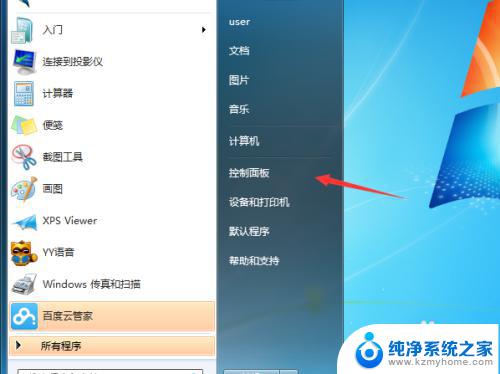
3.然后选择“用户账户和家庭安全”选项
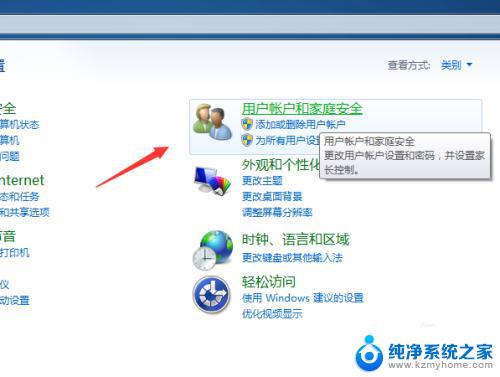
4.在次点击“用户账户”选项。
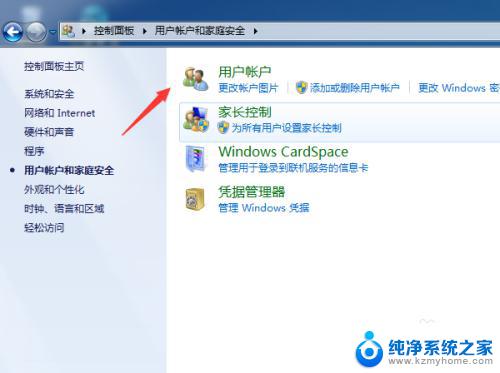
5.在更改用户账户中,点击“为您的账户创建密码”
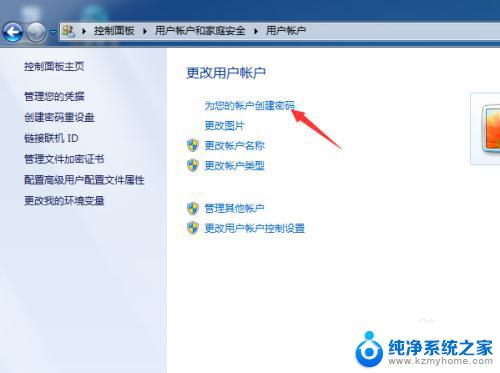
6.输入上要设置的密码,需要进行两次密码。一次为新密码和确认新密码选项。可以在密码提示中一些信息作为提示密码作用,以防止忘记密码。
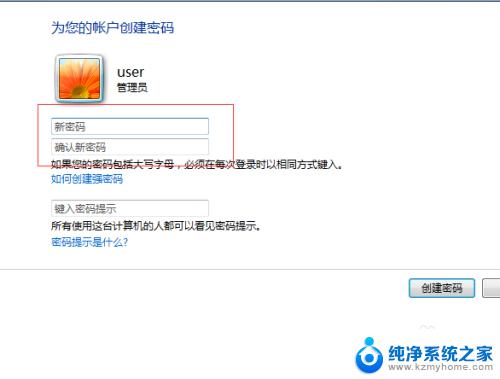
7.验证密码是否设置成功,可以win+l,即桌面被锁定。

以上就是如何设置win7的登录密码的全部内容,如果您遇到了这种情况,您可以按照这些步骤解决问题,非常简单快速,一步到位。
win7登录密码怎么设置 win7如何取消用户登录密码相关教程
- windows7电脑开机取消密码登录界面 win7系统取消开机登录密码教程
- win7怎么取消密码 win7 开机密码如何取消
- 如何取消电脑开机密码win7 Win7取消开机密码方法
- 取消win7开机密码 win7系统如何取消开机密码
- windows7启动密码怎么取消 win7系统如何取消开机密码
- window 7系统电脑设置密码忘记了,怎么打开 win7系统忘记登录密码怎么办
- windows7开机密码如何取消 win7系统如何取消开机密码
- win7修改用户密码 win7电脑用户名和密码修改教程
- win7 电脑开机密码关闭 如何取消win7系统的开机密码
- win7屏幕保护密码怎么设置方法 win7系统如何设置屏保密码
- win7设置局域网 WIN7局域网文件共享密码设置
- win7系统盘分区 WIN7系统自带工具分区调整教程
- windows7共享打印机 Win7打印机共享设置详细步骤
- windows7ie浏览器能到11吗 Win7升级IE11的必要性及方法
- window7怎么换壁纸 win7桌面壁纸怎么设置
- win7系统怎么开启投屏功能 win7无线投屏功能怎么使用
win7系统教程推荐
- 1 win7设置局域网 WIN7局域网文件共享密码设置
- 2 win7系统盘分区 WIN7系统自带工具分区调整教程
- 3 windows7ie浏览器能到11吗 Win7升级IE11的必要性及方法
- 4 win7设置屏幕休眠时间 win7怎么调节屏幕的休眠时间
- 5 win7怎么局域网共享打印机 Win7怎样在局域网中共享打印机
- 6 设备管理器win7 win7系统设备管理器打开方法
- 7 w7怎么投屏到电视 Win7电脑如何无线投屏到电视
- 8 windows7快速截图 Win7系统5种截图方法教程
- 9 win7忘记密码怎么打开电脑 win7开机密码忘记了找回方法
- 10 win7下共享打印机 win7如何在局域网内共享打印机