电脑上显示不了u盘怎么办 u盘在电脑上没有显示出来怎么解决
更新时间:2024-05-15 16:02:39作者:xiaoliu
当我们连接U盘到电脑上时,有时候会遇到电脑无法显示U盘的情况,这可能是由于U盘本身的问题,也可能是电脑的驱动或设置出现了一些故障。面对这种情况,我们可以采取一些简单的方法来解决这个问题,确保我们能够正常地使用U盘。接下来我们将介绍一些常见的解决方法,帮助大家解决电脑无法显示U盘的问题。
方法如下:
1.U盘在电脑上读不出来的原因可能是因为USB大容量存储设备设置错误。我们先将U盘插入电脑,然后右击“此电脑”,单击“属性”
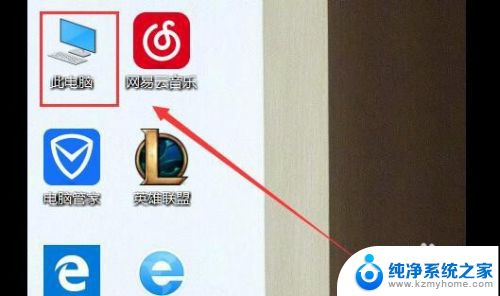
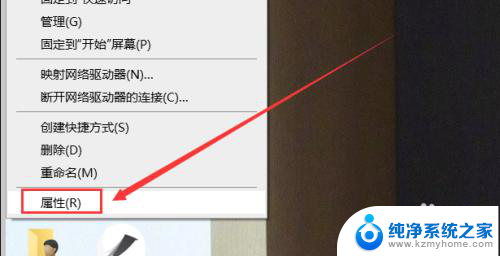
2.在系统列表界面打开“设备管理器”之后在打开的“设备管理器”窗口中,展开“通用串行总控制器”。
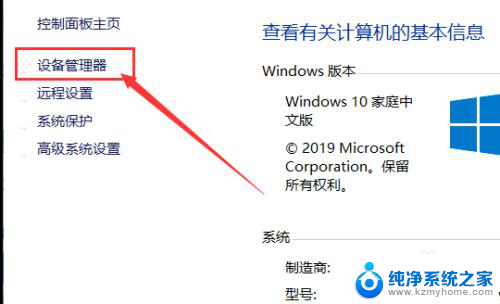
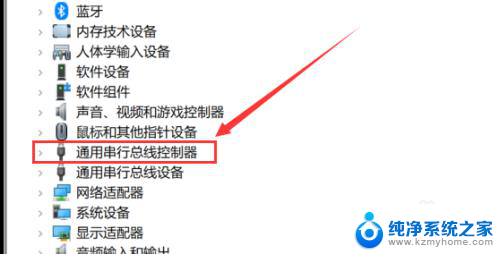
3.选择“USB大容量存储设备”,选择“X”图标并点击“卸载”。弹出确认窗口点击“确定”即可
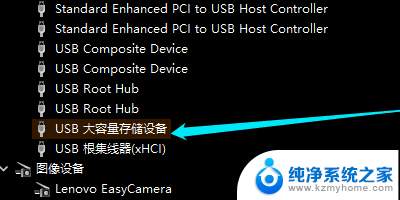
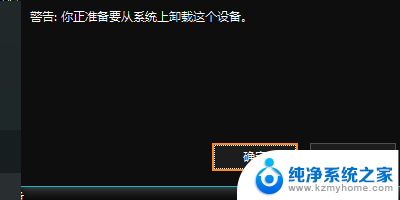
4.插入U盘,等待扫描完成。通用串行总控制器显示“USB大容量存储设备”,就是成功显示U盘。
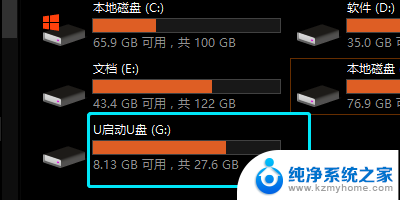
以上就是电脑上无法显示U盘的解决方法,需要的用户可以按照以上步骤进行操作,希望对大家有所帮助。
电脑上显示不了u盘怎么办 u盘在电脑上没有显示出来怎么解决相关教程
- u盘在电脑上怎么显示出来 U盘显示不出来怎么办
- 电脑上不显示u盘怎么办 U盘插电脑上不显示怎么解决
- 电脑显示不出来u盘怎么办 U盘在电脑上无法显示出来的解决方法
- u盘插到电脑上显示不出来怎么办 U盘插电脑上不显示怎么解决
- u盘在电脑显示不出来怎么办 U盘在电脑上不显示出来的原因是什么
- u盘插到电脑不显示怎么办 U盘插电脑没有显示怎么办
- u盘插上不显示怎么办 U盘插电脑上不显示但能识别
- u盘插电脑不显示是什么原因 U盘在电脑上没有显示出来的可能原因
- u盘在我的电脑上不显示怎么办 u盘在自己的电脑上没有显示
- usb插电脑上弹不出来 U盘插入电脑后未显示出来怎么办
- 多个word在一个窗口打开 Word如何实现多个文件在一个窗口中显示
- 浏览器分辨率怎么调整 浏览器如何设置屏幕分辨率
- 笔记本电脑开不了机怎么强制开机 笔记本电脑按什么键强制开机
- 怎样看是不是独立显卡 独立显卡型号怎么查看
- 无线网络密码怎么改密码修改 无线网络密码如何更改
- 电脑打印机找 电脑上如何查看设备和打印机设置
电脑教程推荐