电脑怎么设置双拼输入法 win10系统如何调整输入法为双拼
更新时间:2024-04-21 16:02:14作者:jiang
在现代社会中电脑已经成为我们生活中不可或缺的一部分,而在使用电脑时,输入法的设置也显得格外重要。特别是针对双拼输入法,在Win10系统中如何进行调整,成为了很多人关注的焦点。双拼输入法的设置不仅能够提高我们的输入效率,还能让我们更加便捷地进行中文输入。学会如何设置双拼输入法已经成为了很多人必备的技能。接下来我们就来详细了解一下Win10系统中如何调整输入法为双拼。
操作方法:
1.在电脑桌面点击“开始”按钮
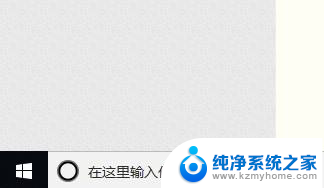
2.在开始菜单中找到“设置”,点击打开
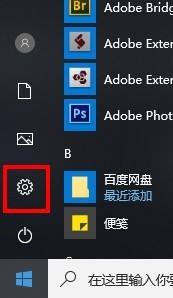
3.在设置窗口中找到“时间和语言”,点击进入
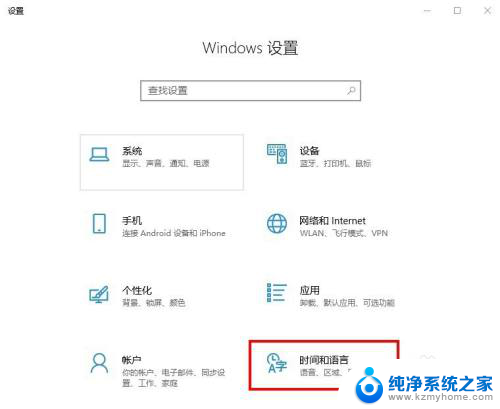
4.在时间和语言设置页左侧点击“语言”进入
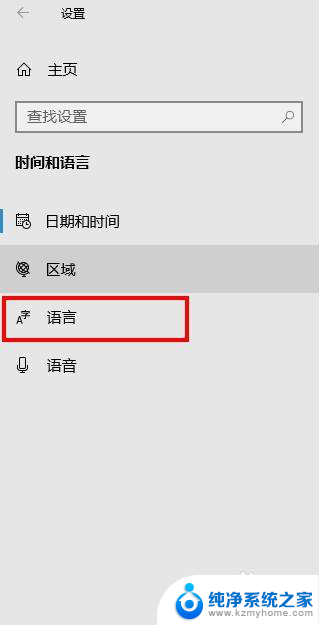
5.在右侧”首选语言“一栏下点击中文(中华人民共和国),然后再点击下面的”选项“

6.在新页面下拉找到”微软拼音“,点击打开,打开后在下方再点击”选项“
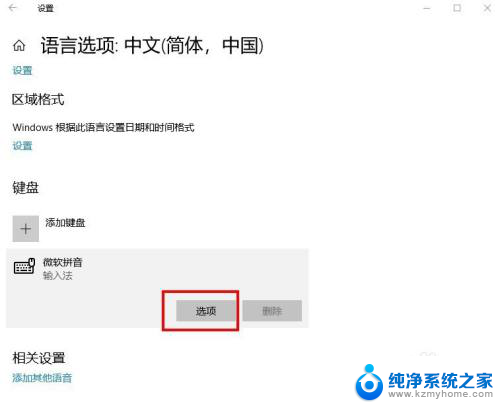
7.在新页面找到”常规“,点击打开
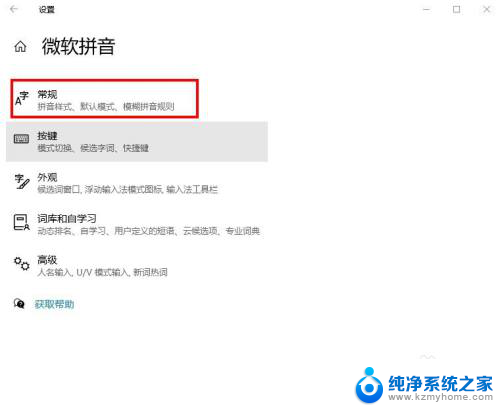
8.在常规界面下的“选择拼音设置”,将全拼改成双拼即可
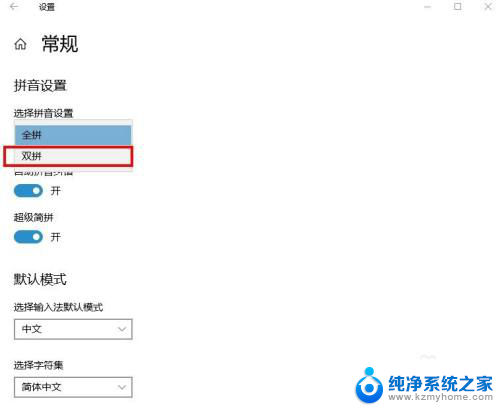
以上就是电脑如何设置双拼输入法的全部内容,有需要的用户可以根据步骤进行操作,希望对大家有所帮助。
电脑怎么设置双拼输入法 win10系统如何调整输入法为双拼相关教程
- 输入法微软拼音怎么调 win10电脑微软拼音输入法怎么调整
- win10自带的输入法是什么 win10电脑如何设置微软拼音输入法
- 怎么调出拼音输入法 win10自带输入法如何切换中英文
- 电脑拼音输入法在哪里 win10电脑自带的微软拼音输入法如何设置
- 电脑添加输入法怎么设置 win10系统如何设置中文输入法
- 系统默认输入法怎么设置 win10怎么设置默认输入法为中文
- 输入法工具栏是什么 win10如何隐藏微软拼音输入法工具栏
- 怎么关掉win10自带的输入法 win10系统如何关闭微软拼音输入法
- 搜狗拼音 win10 Win10系统搜狗输入法添加方法
- win10输入法怎么打特殊符号 Windows 10微软拼音输入法如何输入特殊字符
- windows10复制文件需要管理员权限 如何解决需要管理员权限才能复制文件夹的问题
- 右键新建没有ppt怎么办 Win10右键新建菜单中没有PPT如何添加
- 打开电脑触摸板 win10触摸板功能开启
- 测试麦克风没声音 Win10测试麦克风声音步骤
- 电脑怎么更改默认打开文件的方式 Win10系统如何修改文件默认打开方式
- 电脑快捷键和软件快捷键冲突 Windows10热键冲突解决方法
win10系统教程推荐
- 1 打开电脑触摸板 win10触摸板功能开启
- 2 怎么设置windows登录密码 Windows10用户登录密码强度设置
- 3 文件图片不显示怎么办 win10系统文件夹中图片不显示解决方法
- 4 接入耳机识别不到麦克风 Win10耳机麦克风插入后设备不显示的解决方案
- 5 电脑桌面放在d盘 win10系统桌面文件保存到D盘方法
- 6 win10更换锁屏 Windows 10锁屏界面设置方法
- 7 win10耳麦说话声音小 Win10系统麦克风声音调节不灵敏怎么办
- 8 win10屏幕保护程序无法设置 Win10屏幕保护程序设置问题解决方法
- 9 window防火墙在哪里 Windows10自带防火墙如何设置
- 10 怎么知道win10激活时间 如何查看win10系统的激活日期