苹果电脑怎么加搜狗输入法 如何在苹果Mac系统上安装搜狗输入法
苹果电脑作为一种高性能、稳定可靠的电脑产品,在用户中拥有广泛的市场份额,对于一些习惯使用搜狗输入法的用户来说,在苹果Mac系统上如何安装搜狗输入法成为了一个问题。搜狗输入法以其智能、便捷的特点备受用户喜爱,所以很多用户希望在苹果电脑上也能使用这一输入法。如何在苹果Mac系统上安装搜狗输入法呢?接下来我们将为大家详细介绍相关的安装步骤和注意事项,希望能对需要的用户提供一些帮助。
具体步骤:
1.首先点击屏幕顶部工具栏上的“前往”
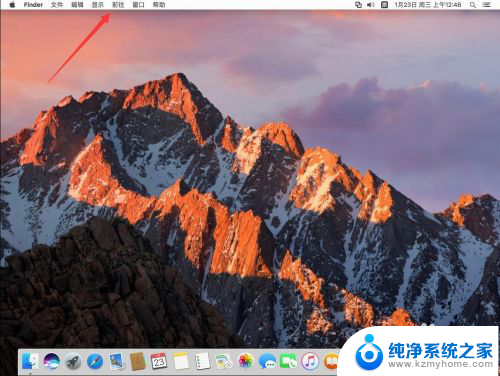
2.选择“应用程序”
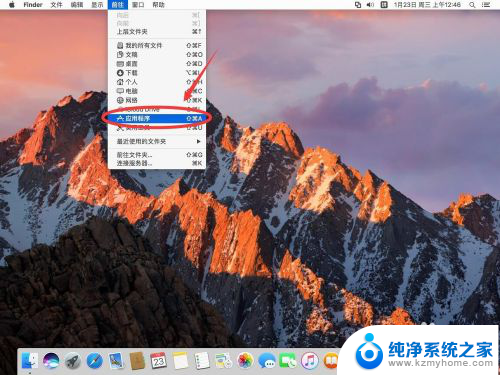
3.打开后,找到“App Store”也就是苹果商店,双击打开
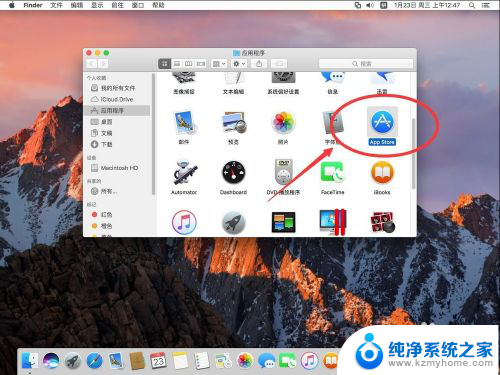
4.在AppStore的搜索空中,输入“搜狗输入法”
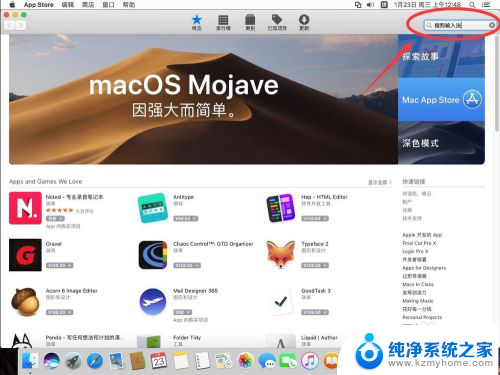
5.在搜索结果中,只有“搜狗输入助手”这一个。并没有搜狗输入法
打开“搜狗输入助手”这
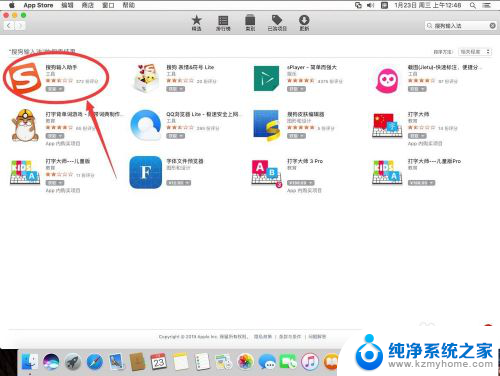
6.点击“安装”
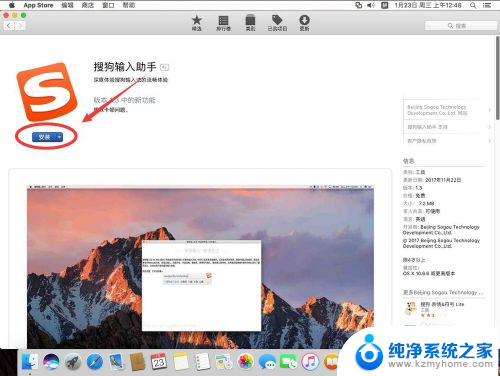
7.等待下载安装完成
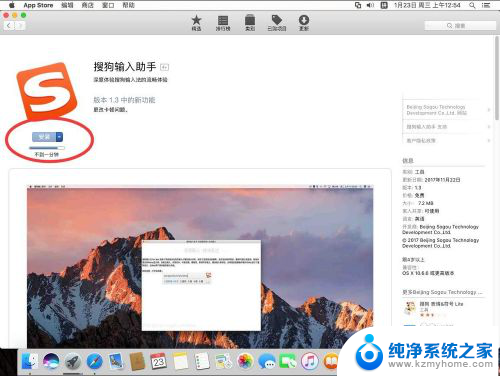
8.点击“打开”
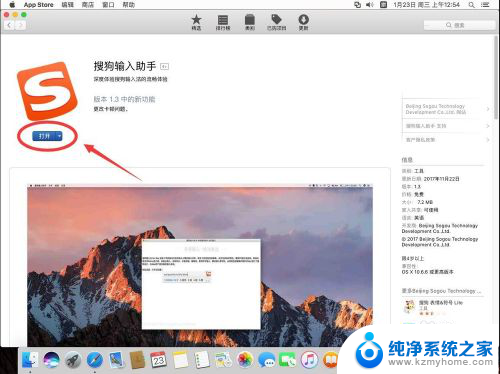
9.打开后,只有一个说明页面,输入法列表里并没有搜狗输入法
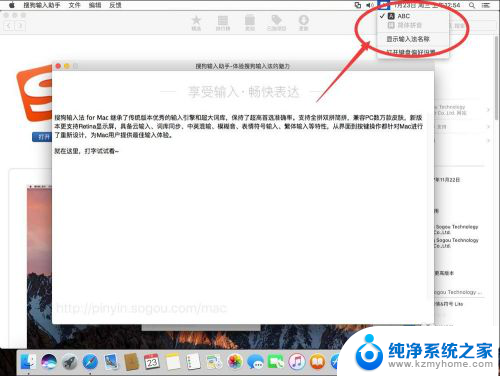
10.在这个说明框的左下角,有一行网址
“https://pinyin.sogou.com/mac/”
点击这行网址
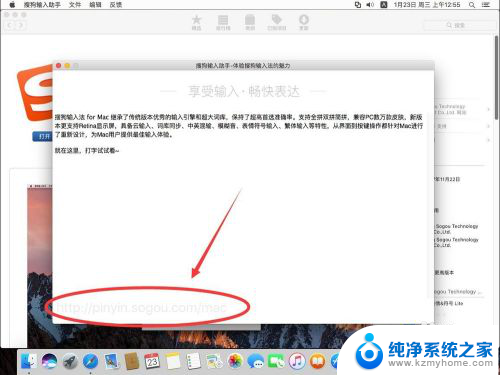
11.点击网址后,会进入搜狗输入法的下载页面,
选择“立即下载”
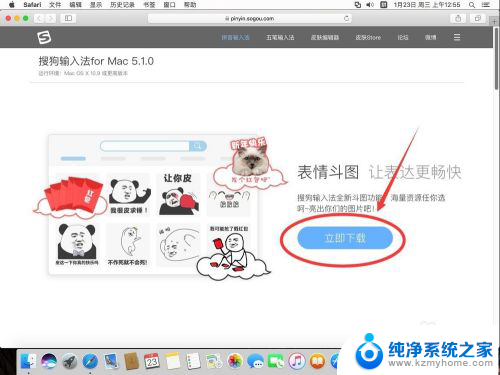
12.打开浏览器下载列表
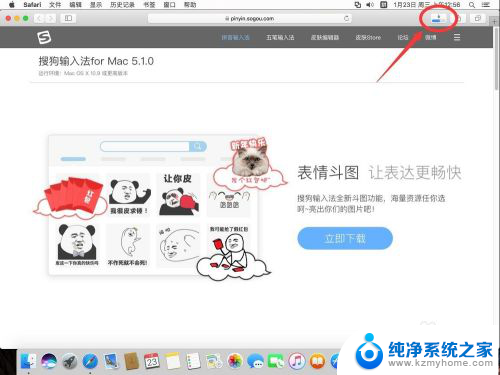
13.等下载完成后,点击文件后面的放大镜图标,打开文件所在位置
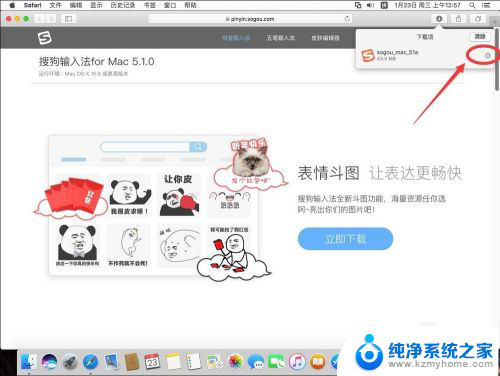
14.双击搜狗输入法安装文件打开
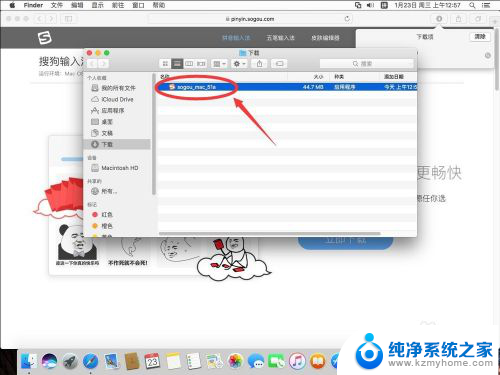
15.在弹出的提示中,选择“打开”
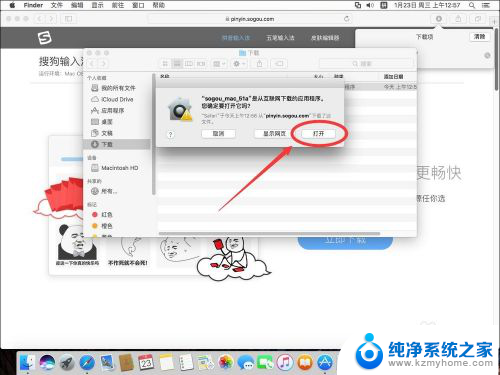
16.进入搜狗输入法安装界面,点击“安装”
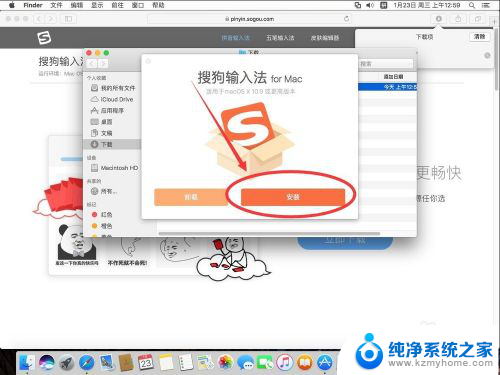
17.输入当前系统管理员密码
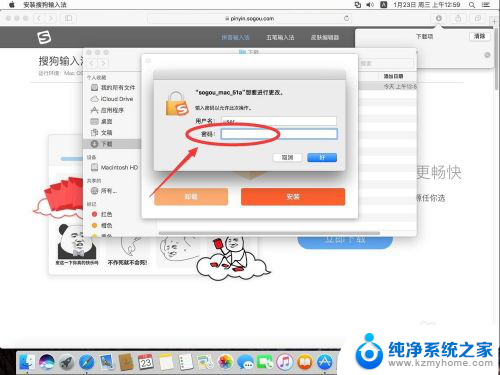
18.输入完成后,点“好”

19.等待软件安装
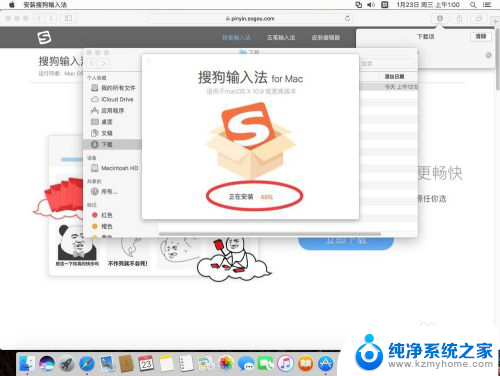 20
20安装完成后,进入输入法设置页面
这个是选择上下翻页,还是左右翻页,根据自己的喜好选择即可
然后点击“下一步”
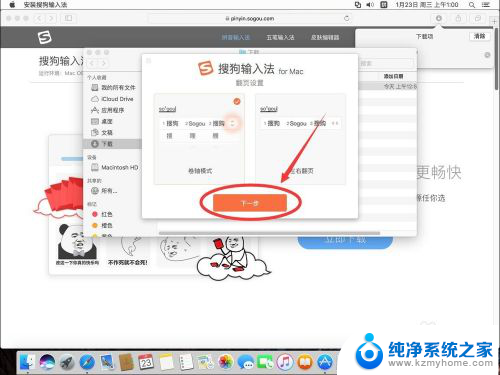
2.1.选择输入法的皮肤
然后选择“下一步”
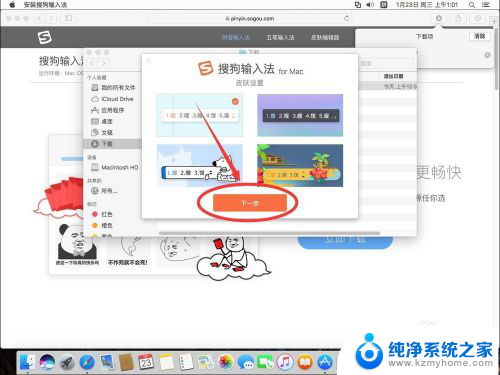 2
22.点击“完成安装”,这样输入法就安装好了
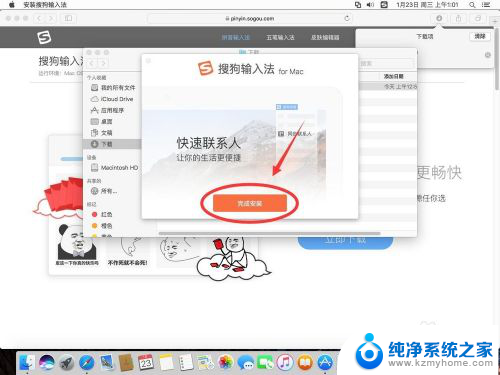 2
23.输入法提示想要访问通讯录,可以根据自己的需要选择“不允许”或“好”
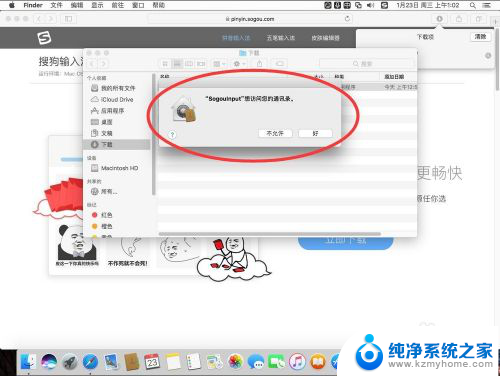 2
24.再次打开输入法列表,就可以看到搜狗输入法已经安装在里面了

以上就是如何在苹果电脑上安装搜狗输入法的全部内容,如果有需要的用户,可以根据以上步骤进行操作,希望对大家有所帮助。
苹果电脑怎么加搜狗输入法 如何在苹果Mac系统上安装搜狗输入法相关教程
- 苹果电脑如何安装搜狗输入法 苹果电脑怎样安装中文输入法
- 电脑怎么安装搜狗拼音输入法 搜狗输入法安装步骤
- 苹果电脑怎么下载搜狗输入法 苹果电脑如何安装中文输入法
- win10安装输入法 win10系统如何在语言设置中添加中文输入法
- 电脑如何安装输入法软件 电脑上如何安装输入法软件
- 台式电脑怎么安装输入法 win10系统如何设置中文输入法
- 苹果电脑能改成windows系统吗 苹果电脑如何安装Windows系统
- 苹果笔记本安装windows系统白屏 苹果电脑白屏无法开机怎么办
- 苹果电脑如何重新安装win7系统 苹果电脑装win7的教程
- win可以装苹果系统吗 Windows如何安装苹果系统教程
- 喇叭安装调节音量 Win10如何平衡左右喇叭音量
- win10自带办公软件 如何在Win10系统中下载安装Office办公软件
- 电脑上没有画图3d该怎么下载 win10自带的3D画图如何重新安装
- 电脑怎么装手柄 游戏手柄在电脑上的设置步骤
- windows 选择启动盘 电脑如何设置U盘启动
- 华硕win7怎么重装系统 华硕笔记本电脑如何清除win7系统
系统安装教程推荐
- 1 win10自带办公软件 如何在Win10系统中下载安装Office办公软件
- 2 华硕win7怎么重装系统 华硕笔记本电脑如何清除win7系统
- 3 笔记本怎么装两个硬盘 笔记本双硬盘安装注意事项
- 4 笔记本电脑安装双系统 电脑如何安装多系统
- 5 win11显卡驱动程序安装失败 nvidia驱动程序安装失败怎么办
- 6 win11怎么重置应用 如何重新安装Windows11系统应用
- 7 win11安装系统更新后白屏 Win11白屏问题的修复方法
- 8 win11怎么安装ie0 IE浏览器安装教程
- 9 win11重装后没有windows defender Win11没有安装Defender怎么办
- 10 window10笔记本怎么重新做系统 笔记本怎么重新安装操作系统