网页上的文件怎么导出pdf 如何在InDesign中设置印刷参数导出PDF
在进行印刷前,我们常常需要将设计好的文件导出为PDF格式,以便保留设计的完整性和高质量,在InDesign中设置印刷参数并导出PDF是一个必要的步骤,这样可以确保最终印刷品的质量和效果。通过选择合适的颜色模式、分辨率和页面尺寸等参数,我们可以在导出PDF时得到符合印刷要求的文件。同时设置适当的输出选项和压缩方式也能帮助减小文件体积,提高文件传输和打印效率。熟练掌握InDesign中的印刷参数设置和导出PDF操作对于设计师来说至关重要。
步骤如下:
1.编辑完文档后,选中菜单栏中的“文件”,点击下拉菜单中的“导出”选项。
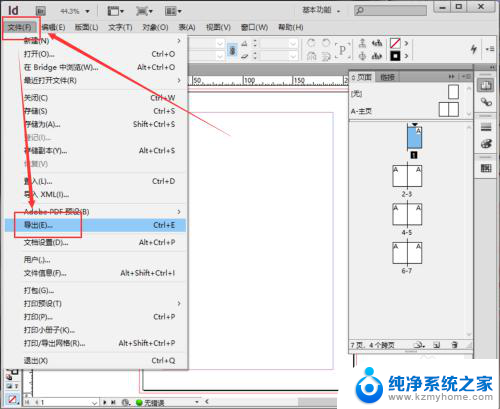
2.在“导出”对话框中选中导出文件保存的位置,设置好文件名。将“保存类型”选择为“Adobe PDF(打印)”,然后选中旁边的“保存”。
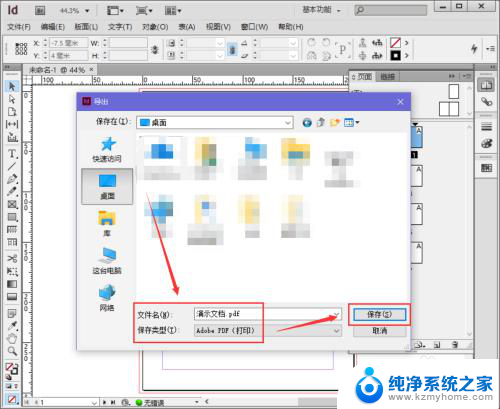
3.在“导出 Adobe PDF”对话框中,将“Adobe PDF 预设”选中为“高质量打印”,即可设置为系统预设的PDF导出设置。
在“页面”下方,选择想要导出的页面范围。
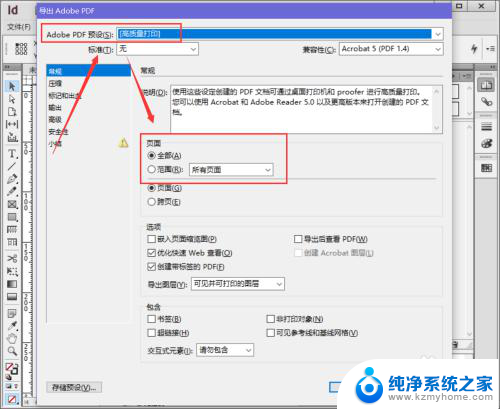
4.在“包含”区域中,选择导出PDF文件中包含的项目,如书签、非打印对象、超链接、可见参考线和基线网格等。
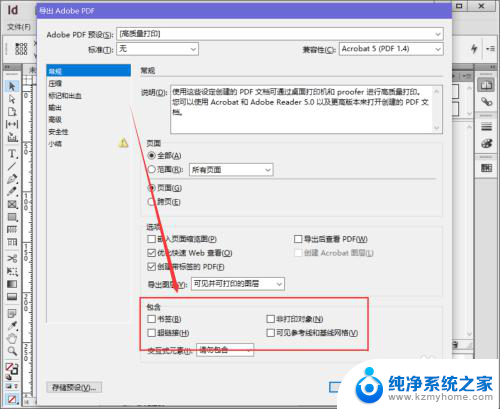
5.在对话框左侧,选中“压缩”,然后在右侧页面中,对文件中的彩色图像、灰度图像、单色图像设置缩减像素数值。
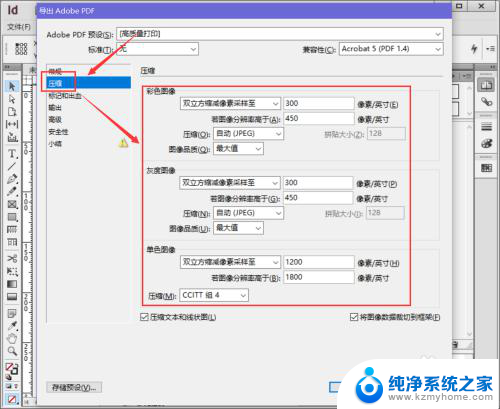
6.选中左侧“安全性”,然后在页面右侧即可设置到处文档的打开口令和权限。
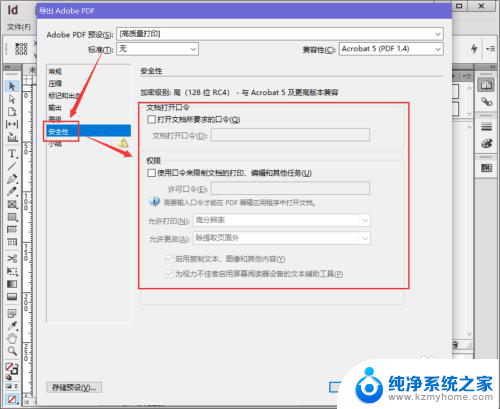
7.选中左侧的“小结”选项,即可查看我们对准备导出文档做了哪些设置。点击底部“导出”,即可将编辑的文档导出为PDF文档。
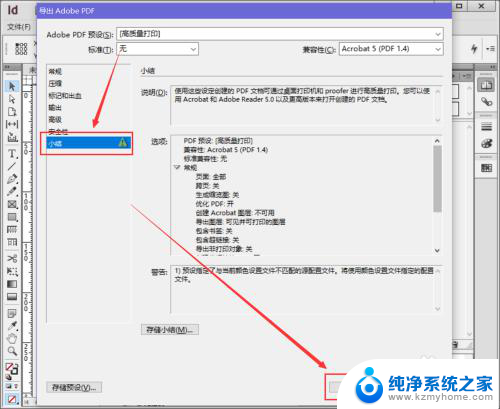
以上就是如何将网页上的文件导出为PDF的全部内容,如果您还有疑问,可以按照以上方法进行操作,希望这些方法能对大家有所帮助。
网页上的文件怎么导出pdf 如何在InDesign中设置印刷参数导出PDF相关教程
- word打开pdf文件乱码 PDF文档导入Word后中文乱码处理方法
- pdf文件怎么把其中一页弄成另一个pdf文件 如何将一个PDF页面复制到另一个PDF文档中
- wps能看pdf文件吗 WPS如何导入PDF文件
- 电脑pdf如何打印出来 PDF文件打印步骤
- pdf文件打印出来不清晰怎么办 PDF文件打印出来的图片不清晰
- 怎么把网页文件转换成pdf 如何将网页内容转换为pdf格式
- pdf怎么直接打印出来 电脑怎么打印PDF文件
- 文件夹内的文件名导出excel表 如何将文件夹中的文件名快速导出到Excel表格
- 图片转pdf打印出来的文件清晰吗 PDF文件打印出来内容不清晰怎么办
- 打印pdf文件偏右 PDF文件如何进行居中打印
- 多个word在一个窗口打开 Word如何实现多个文件在一个窗口中显示
- 浏览器分辨率怎么调整 浏览器如何设置屏幕分辨率
- 笔记本电脑开不了机怎么强制开机 笔记本电脑按什么键强制开机
- 怎样看是不是独立显卡 独立显卡型号怎么查看
- 无线网络密码怎么改密码修改 无线网络密码如何更改
- 电脑打印机找 电脑上如何查看设备和打印机设置
电脑教程推荐