win10怎么显示打印机图标 win10系统已安装打印机无法找到图标
更新时间:2024-03-18 15:55:45作者:jiang
在使用Windows 10操作系统时,我们经常会遇到一些困扰,比如安装了打印机却无法在桌面上找到相应的打印机图标,这样一来我们就无法方便地进行打印任务,给我们的工作和生活带来了一定的不便。究竟是什么原因导致了这个问题的出现呢?在本文中我们将探讨这个问题,并提供一些解决方法,帮助您找回丢失的打印机图标,以便您能够顺利地进行打印工作。
具体步骤:
1.右键单击我的电脑:管理--服务--找到print spooler这一项,查看是否设为启动。
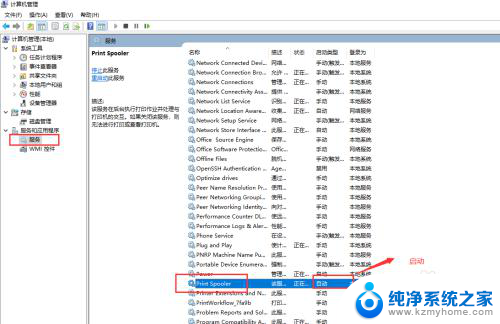
2.如果没启动,双击它,设置启动类型:自动。
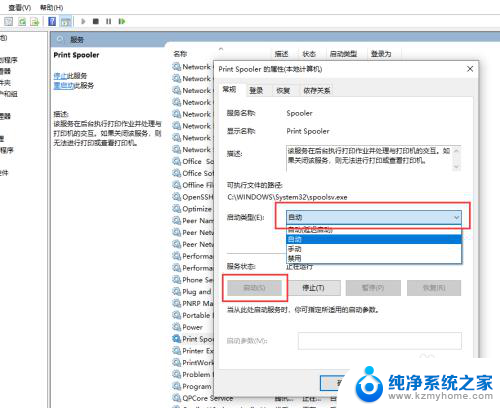
3.完成上面两步,可以找到打印机。
4.如果还找不到就需要去下载 FlashPaper了,下载此插件可以完美解决问题;下载后自动安装。
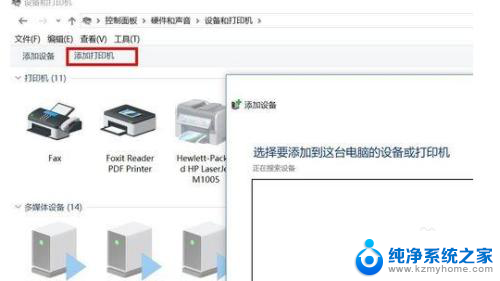
5.安装完成后,添加虚拟打印机;在控制面板下添加打印机---一直点下一步端口要选择虚拟xndyj端口,后面的厂商型号随便。再后面的打印机名要设成xndyj名称。
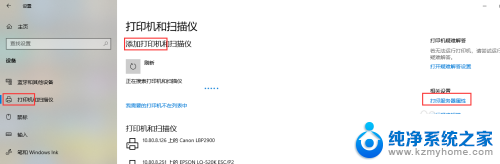
6.端口要选择xxdyj这个端口,后面的厂商随便填写。后面的打印机名要设成xndyj。

7.通过虚拟端口完成打印机的安装。希望能够帮助大家。
以上就是如何在Win10中显示打印机图标的全部内容,如果您还不清楚,您可以按照以上方法进行操作,希望能够帮助到大家。
win10怎么显示打印机图标 win10系统已安装打印机无法找到图标相关教程
- 打印机驱动安装了但是找不到打印机 Win10打印机设备列表中找不到已安装的打印机怎么办
- 打印机驱动已安装但找不到打印机 打印机安装驱动找不到打印机怎么办
- 打印机在电脑上怎么找到打印机 电脑找不到已安装的打印机怎么办
- 打印机驱动已经安装好了,为什么不能打印 打印机驱动安装后无法识别打印机的解决办法
- 标签打印机要装驱动吗 标签打印机软件安装教程
- 惠普1136打印机怎么安装扫描驱动 HP M1136打印机驱动无法正常安装在Win10系统下的解决方法
- 打印机如何装驱动 win10系统安装本地打印机驱动教程
- 打印机驱动在哪里安装 win10打印机驱动文件怎么找
- 共享打印机需要安装打印机驱动吗 如何解决连接共享打印机时显示找不到驱动程序的问题
- 打印机驱动和电脑系统不匹配怎么办 Win10安装打印机驱动后无法使用怎么办
- 喇叭安装调节音量 Win10如何平衡左右喇叭音量
- win10自带办公软件 如何在Win10系统中下载安装Office办公软件
- 电脑上没有画图3d该怎么下载 win10自带的3D画图如何重新安装
- 电脑怎么装手柄 游戏手柄在电脑上的设置步骤
- windows 选择启动盘 电脑如何设置U盘启动
- 华硕win7怎么重装系统 华硕笔记本电脑如何清除win7系统
系统安装教程推荐
- 1 win10自带办公软件 如何在Win10系统中下载安装Office办公软件
- 2 华硕win7怎么重装系统 华硕笔记本电脑如何清除win7系统
- 3 笔记本怎么装两个硬盘 笔记本双硬盘安装注意事项
- 4 笔记本电脑安装双系统 电脑如何安装多系统
- 5 win11显卡驱动程序安装失败 nvidia驱动程序安装失败怎么办
- 6 win11怎么重置应用 如何重新安装Windows11系统应用
- 7 win11安装系统更新后白屏 Win11白屏问题的修复方法
- 8 win11怎么安装ie0 IE浏览器安装教程
- 9 win11重装后没有windows defender Win11没有安装Defender怎么办
- 10 window10笔记本怎么重新做系统 笔记本怎么重新安装操作系统