win10怎样更改系统字体大小 win10如何修改系统字体大小
更新时间:2023-09-23 15:53:59作者:xiaoliu
win10怎样更改系统字体大小,在使用Win10操作系统时,有时候我们会觉得系统字体大小不够合适,要么太小看不清,要么太大占用了屏幕空间,如何更改Win10系统字体大小呢?Win10提供了简便的方法来修改系统字体大小,让我们能够根据个人喜好和需求进行调整。无论是增大字体大小以方便阅读,还是缩小字体大小以节省屏幕空间,我们都可以轻松实现系统字体大小的个性化设置。下面我们将详细介绍Win10如何修改系统字体大小。
操作方法:
1.点击屏幕左下角的窗口键,如下图所示
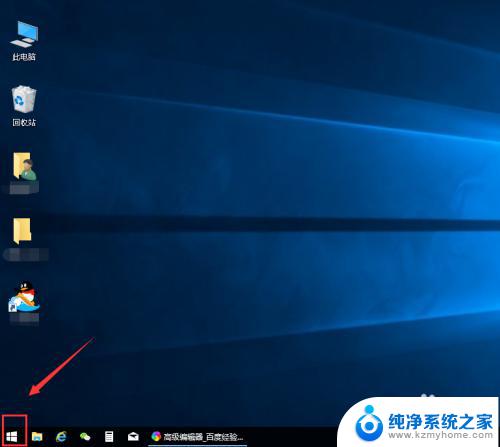
2.选择设置选项卡,如下图所示
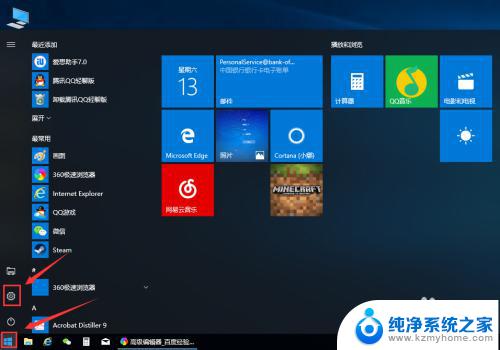
3.在设置列表中点击系统选项,如下图所示
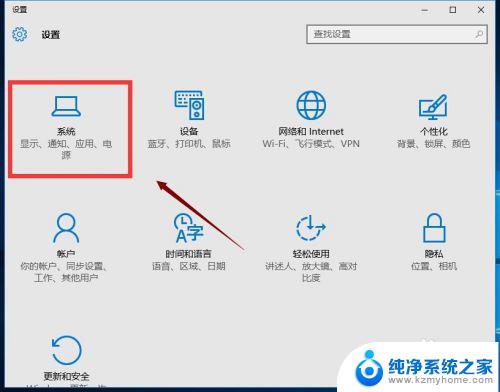
4.在系统选项列表中点击左边的显示选项,如下图所示
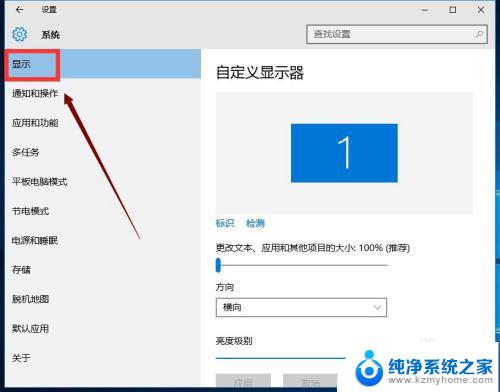
5.在显示属性列表下拉,找到高级显示设置,如下图所示
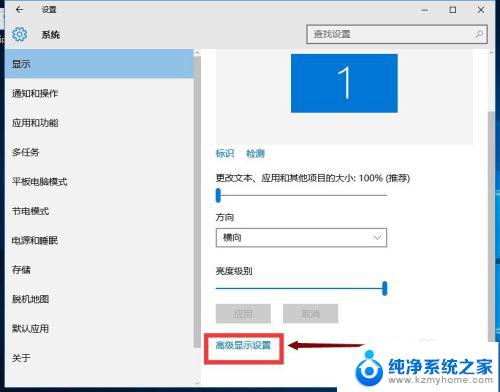
6.在高级显示选项,选择文本和其它项目调整,如下图所示
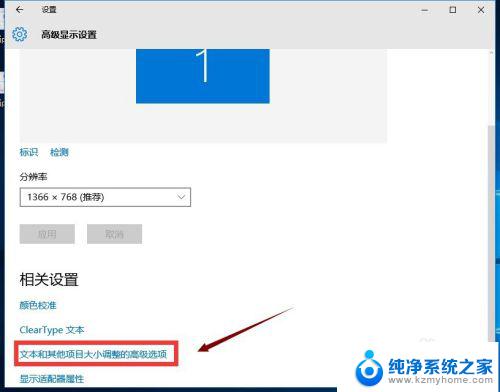
7.你可以修改标题栏、图标等等所有系统字体,选择好后点击应用即可。如下图所示
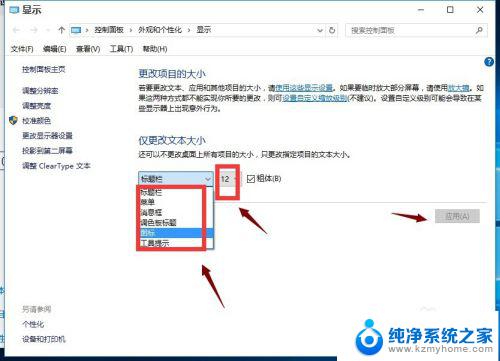
以上是Win10更改系统字体大小的所有步骤,如果您遇到相同的问题,可以参考本文中介绍的步骤进行修复,希望这些信息对您有所帮助。
win10怎样更改系统字体大小 win10如何修改系统字体大小相关教程
- windows 设置字体大小 Win10更改系统字体大小
- 怎么把电脑字体调小一点 WIN10电脑系统如何改变字体大小
- 电脑桌面调字体大小怎么调 WIN10电脑系统如何增大字体大小
- 更改win10字体大小 如何在Windows 10中改变字体大小
- windows10图标字体大小设置 Win10系统桌面图标文字大小怎么改
- 电脑调整字体大小在哪里设置 win10系统如何设置字体大小
- win10电脑怎么设置字体大小 Win10系统字体大小设置技巧
- 电脑哪里设置字体大小 win10怎么修改电脑字体大小
- windows10怎么设置桌面字体大小 WIN10电脑系统字体大小调整方法
- 电脑调字体大小怎么调 WIN10电脑系统字体大小调整方法
- windows10复制文件需要管理员权限 如何解决需要管理员权限才能复制文件夹的问题
- 右键新建没有ppt怎么办 Win10右键新建菜单中没有PPT如何添加
- 打开电脑触摸板 win10触摸板功能开启
- 测试麦克风没声音 Win10测试麦克风声音步骤
- 电脑怎么更改默认打开文件的方式 Win10系统如何修改文件默认打开方式
- 电脑快捷键和软件快捷键冲突 Windows10热键冲突解决方法
win10系统教程推荐
- 1 打开电脑触摸板 win10触摸板功能开启
- 2 怎么设置windows登录密码 Windows10用户登录密码强度设置
- 3 文件图片不显示怎么办 win10系统文件夹中图片不显示解决方法
- 4 接入耳机识别不到麦克风 Win10耳机麦克风插入后设备不显示的解决方案
- 5 电脑桌面放在d盘 win10系统桌面文件保存到D盘方法
- 6 win10更换锁屏 Windows 10锁屏界面设置方法
- 7 win10耳麦说话声音小 Win10系统麦克风声音调节不灵敏怎么办
- 8 win10屏幕保护程序无法设置 Win10屏幕保护程序设置问题解决方法
- 9 window防火墙在哪里 Windows10自带防火墙如何设置
- 10 怎么知道win10激活时间 如何查看win10系统的激活日期