windows11怎样设置开机密码 Win11电脑开机密码设置步骤
更新时间:2024-01-29 15:50:51作者:jiang
Windows 11作为微软最新推出的操作系统,为了保护用户的隐私和数据安全,提供了设置开机密码的功能,通过设置开机密码,可以确保只有授权的用户才能访问电脑系统和个人文件。如何在Win11上设置开机密码呢?下面将介绍Win11电脑开机密码设置的步骤。无论是新购买的Win11电脑,还是已使用一段时间的电脑,都可以通过简单的操作来设置开机密码,加强自身的信息安全防护。
操作方法:
1.windows11电脑在哪里设置开机密码:
2.1、首先点击系统桌面中间的开始,然后点击设置。
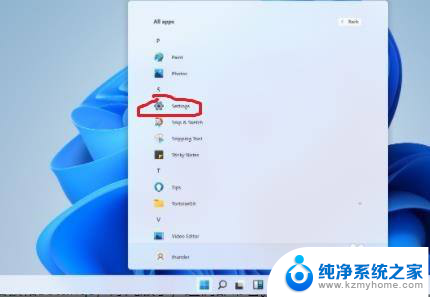
3.2、进入设置界面后点击“账户”。
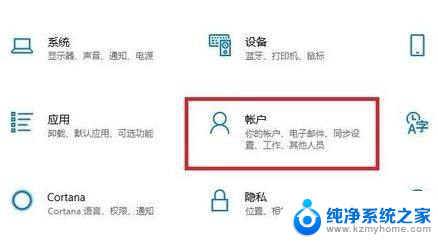
4.3、随后选择左侧任务栏中的“登录选项”。
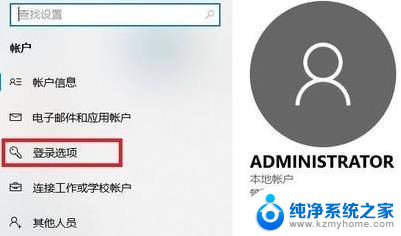
5.4、选择右侧的“密码”进行设置。
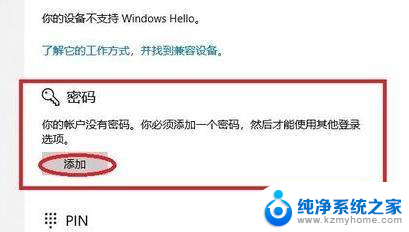
6.5、输入两次自己设置好的密码并点击下一步。
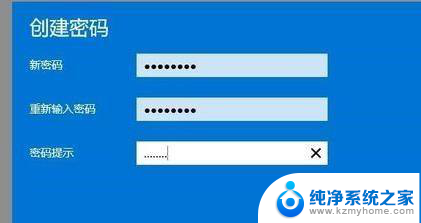
7.6、最后点击完成即可成功进行设置。

以上就是如何设置Windows 11的开机密码的全部内容,如果您需要,您可以按照这些步骤进行操作,希望对大家有所帮助。
windows11怎样设置开机密码 Win11电脑开机密码设置步骤相关教程
- 电脑windows11怎么设置开机密码 Win11电脑开机密码设置教程
- win11怎么改输入密码桌面 Win11电脑设置开机密码步骤
- win11如何设置删除开机密码 win11删除开机密码步骤
- win11系统 修改开机密码 笔记本电脑开机密码设置方法
- win11改开机、密码 win11开机密码怎么设置
- 变更开机密码的方法win11电脑 win11开机密码怎么重置
- windows11唤醒需要密码在哪 Win11睡眠唤醒密码设置步骤
- 如何删除win11开机密码 win11强行删除开机密码步骤
- win11用账户密码登录怎么设置 Win11密码登录设置步骤
- win11哪里改开机密码 win11开机密码怎么重置
- win11键盘突然变成快捷键 win11键盘快捷键取消方法
- win11电脑唤醒不了 Win11睡眠无法唤醒怎么解决
- win11更新后闪屏无法控制 Win11电脑桌面闪屏无法使用解决方法
- win11如何调出外接摄像头 电脑摄像头怎么开启
- win11设置样式改变 Win11系统桌面图标样式调整方法
- win11删除任务栏显示隐藏图标 win11任务栏隐藏的图标怎么删除
win11系统教程推荐
- 1 win11更新后闪屏无法控制 Win11电脑桌面闪屏无法使用解决方法
- 2 win11管理已连接网络 Win11如何查看已有网络连接
- 3 取消windows11更新 禁止Win10更新到Win11的方法
- 4 windows11截屏都哪去了 win11截图保存位置
- 5 win11开始放左边 win11任务栏开始键左边设置教程
- 6 windows11系统硬盘 windows11系统新装硬盘格式化步骤
- 7 win11电脑edge浏览器都打不开 win11edge浏览器打不开错误解决方法
- 8 win11怎么设置账户头像 Win11账户头像怎么调整
- 9 win11总是弹出广告 Windows11 广告弹窗关闭教程
- 10 win11下面图标怎么不合并 win11任务栏图标不合并显示设置步骤