win10系统窗口颜色怎么设置 Win10系统窗口颜色怎么改变
Win10系统是目前最流行的操作系统之一,其界面颜色设置也备受关注,想要改变Win10系统窗口的颜色,只需简单的几个步骤就可以实现。通过调整系统设置中的个性化选项,您可以自定义窗口的颜色和外观,让您的电脑界面焕然一新。无论是喜欢清新明亮的色彩,还是偏爱深沉稳重的调子,Win10系统都能满足您对窗口颜色的各种需求。赶快尝试一下,让您的电脑界面变得更加个性化和舒适吧!
方法如下:
1.首先,请大家点击Win10系统中的开始菜单,打开开始菜单页面之后,点击开始菜单中的“设置”按钮,进入Win10系统设置页面。
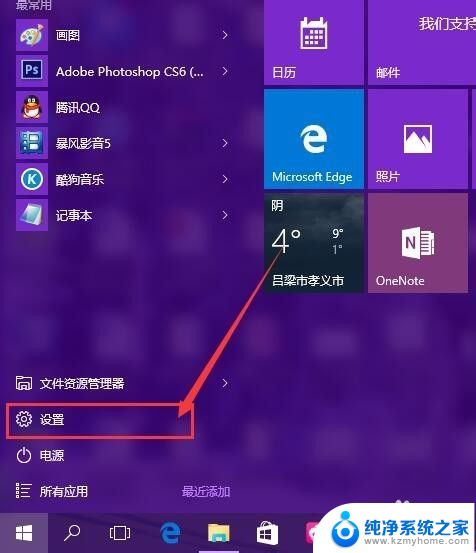
2.在Win10系统设置页面中,我们点击页面中的“个性化”菜单选项设置,打开系统个性化设置页面。
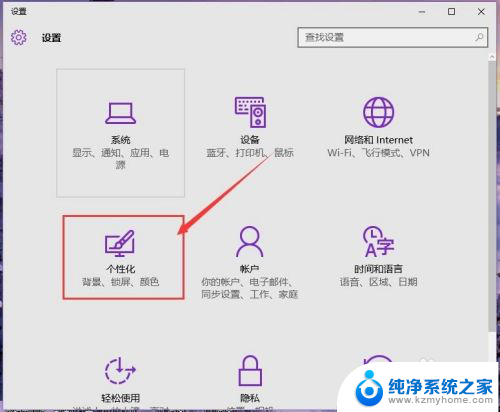
3.进入系统个性化设置页面之后,点击页面左侧的“颜色”按钮,点击系统颜色设置界面,在该页面中我们就可以设置系统的窗口颜色,包括开始菜单、任务栏窗口等颜色的设置。
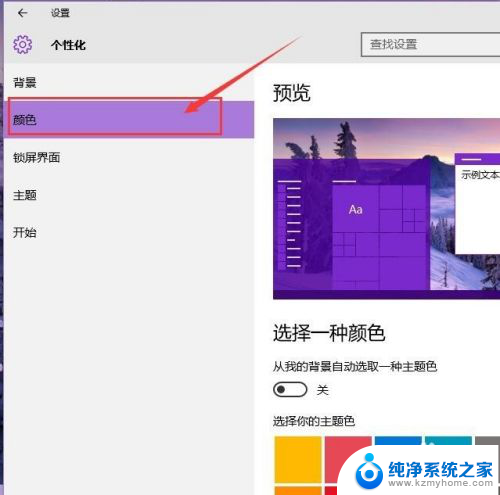
4.接下来,我们现将页面转到颜色设置页面最底端。将“显示开始菜单、任务栏、标题栏颜色”的开关打开,该开关默认处于关闭状态,对于处于关闭状态的开关,窗口颜色将默认是不开启的。
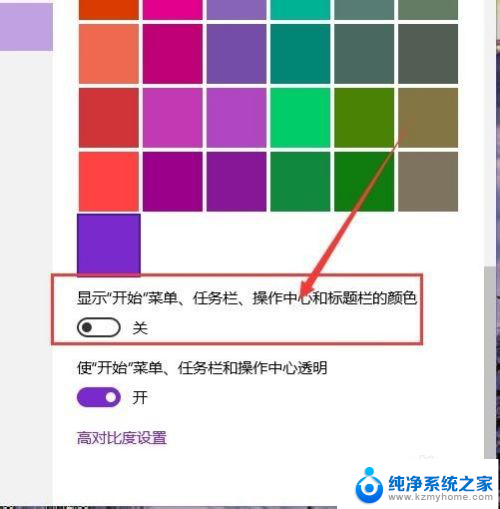
5.接下来,我们可以对窗口颜色分别做一个简单的设置。在颜色设置页面顶端,我们可以看到“从我的背景自动选取一种主题色”设置开关,如果你不想手动设置颜色的话,可以点击开启该开关,窗口颜色即可自动设置。
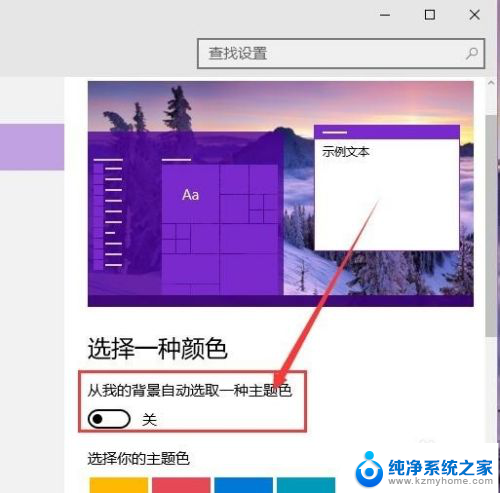
6.如果你想手动更改窗口颜色的话,我们可以点击关闭该开关按钮,然后在下方的颜色选择器中点击选择喜欢的颜色,点击一下即可更改窗口颜色。
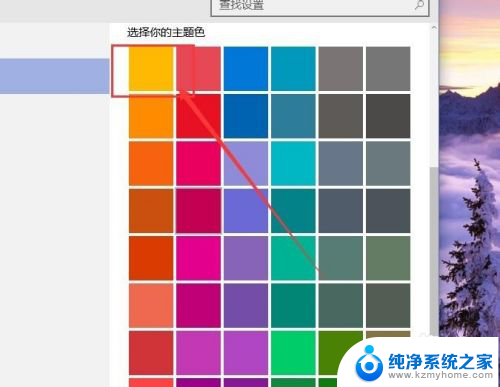
7.当我们点击选择好颜色之后,我们就可以双击打开计算机应用窗口页面,其实随便哪一个应用都可以,在窗口页面中我们可以清楚地看到窗口标题栏颜色已经更改为我们所设置的颜色啦。
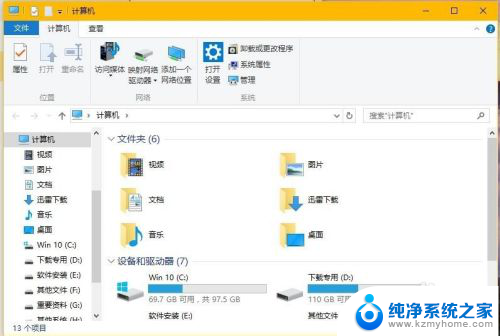
8.在Win10系统TH2更新版本发布之后,微软响应广大用户的心声。重新让主题设置页面回归系统,我们可以在个性化设置页面中,点击“主题”设置选项,然后在右侧窗口中点击“主题设置”选项。
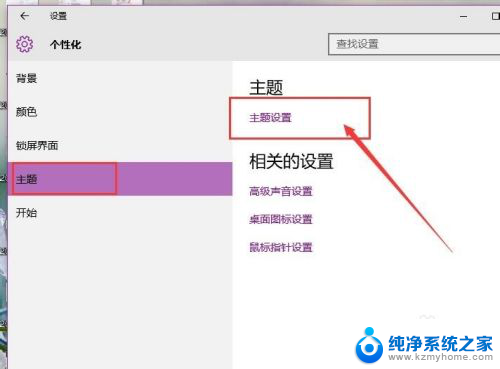
9.打开主题设置选项之后,在Win7&8系统中熟悉的主题页面即可立即展现在我们眼前,我们可以在该页面中轻松地管理系统中安装的主题,并安装新的系统主题。
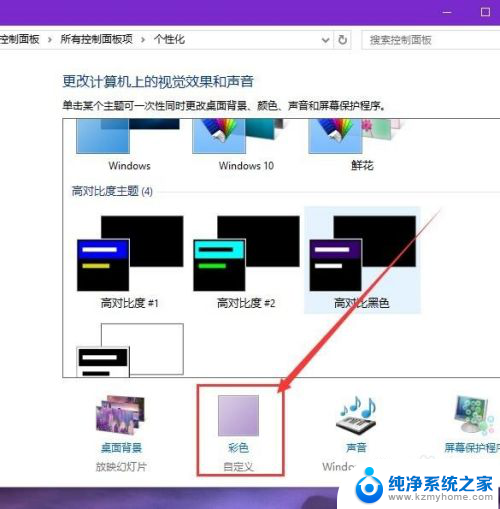
10.在主题窗口页面中,我们点击页面底端的“彩色”按钮。该按钮即Win7系统中的窗口颜色设置路径,点击该设置项目,我们就可以直接跳转到个性化设置页面中的颜色设置项目,具体的设置方法请参考上面的步骤,小伙伴们赶快试试吧。
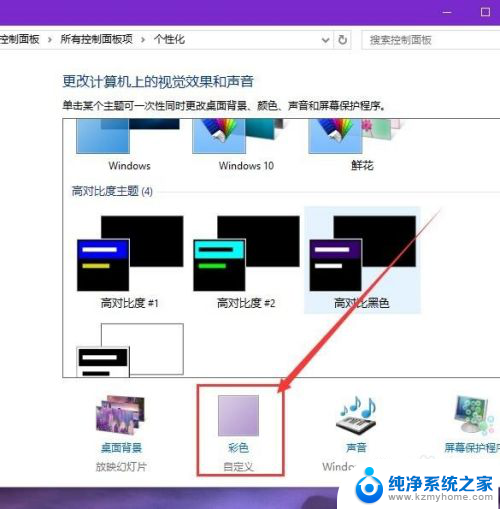
以上就是如何设置Win10系统窗口颜色的全部内容,如果您遇到这个问题,您可以按照以上方法进行解决,希望这些方法对大家有所帮助。
win10系统窗口颜色怎么设置 Win10系统窗口颜色怎么改变相关教程
- 电脑窗口颜色怎么恢复默认 Win10怎么还原系统默认颜色设置
- win10如何改变窗口颜色 如何更改Windows10窗口的颜色
- win10窗口护眼色怎么设置 Win10窗口护眼色设置方法
- windows 颜色校准 win10系统如何使用设置进行显示器颜色校准
- 怎么更改电脑底部任务栏颜色 WIN10任务栏颜色怎么改变
- 电脑任务栏怎么设置颜色 WIN10任务栏颜色更改教程
- 如何改变桌面字体颜色 Windows10桌面背景颜色怎么更改
- 电脑屏幕怎么调颜色设置 win10电脑屏幕颜色调节方法
- 网页的背景颜色怎么设置 Win10修改网页背景颜色教程
- 电脑平铺窗口怎么设置 Win10任务栏窗口平铺设置方法
- windows10复制文件需要管理员权限 如何解决需要管理员权限才能复制文件夹的问题
- 右键新建没有ppt怎么办 Win10右键新建菜单中没有PPT如何添加
- 打开电脑触摸板 win10触摸板功能开启
- 测试麦克风没声音 Win10测试麦克风声音步骤
- 电脑怎么更改默认打开文件的方式 Win10系统如何修改文件默认打开方式
- 电脑快捷键和软件快捷键冲突 Windows10热键冲突解决方法
win10系统教程推荐
- 1 打开电脑触摸板 win10触摸板功能开启
- 2 怎么设置windows登录密码 Windows10用户登录密码强度设置
- 3 文件图片不显示怎么办 win10系统文件夹中图片不显示解决方法
- 4 接入耳机识别不到麦克风 Win10耳机麦克风插入后设备不显示的解决方案
- 5 电脑桌面放在d盘 win10系统桌面文件保存到D盘方法
- 6 win10更换锁屏 Windows 10锁屏界面设置方法
- 7 win10耳麦说话声音小 Win10系统麦克风声音调节不灵敏怎么办
- 8 win10屏幕保护程序无法设置 Win10屏幕保护程序设置问题解决方法
- 9 window防火墙在哪里 Windows10自带防火墙如何设置
- 10 怎么知道win10激活时间 如何查看win10系统的激活日期