win10系统打不开设备管理器 设备管理器打不开的解决方法
近年来随着计算机技术的快速发展,Win10系统已成为许多人的首选操作系统,有时我们可能会遇到一些问题,例如打不开设备管理器的情况。设备管理器在Win10系统中扮演着重要的角色,它可以帮助我们管理和控制计算机中的硬件设备。当我们遇到设备管理器打不开的情况时,我们不仅会感到困惑,还可能无法正常使用计算机。为了解决这个问题,我们需要找到适当的解决方法,以确保设备管理器能够正常工作,从而保障我们的计算机使用体验。
操作方法:
1. 如果进入系统属性打不开“设备管理器”窗口,也可以试试用其它方法打开,例如用“运行”去打开。
用“运行”打开方法,从“开始”菜单中找到“运行”程序,启动“运行”。
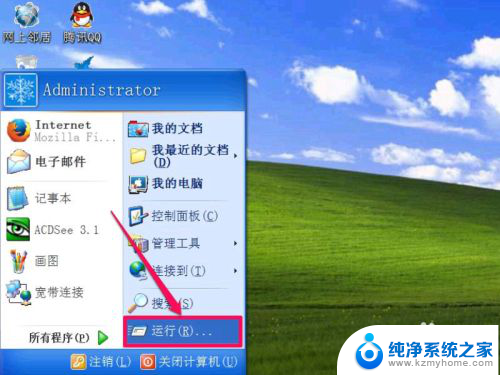
2. 打开运行后,在运行编辑框中输入devmgmt.msc命令,按“确定”,看看是否能打开“设备管理器”。

3. 如果用运行也打不开设备管理器,那可能是属于设备管理器的动态链接库失效了。重新注册一下动态链接库试试,
注册方法,同样是在运行框中,输入regsvr32 msxml3.dll命令,按确定。
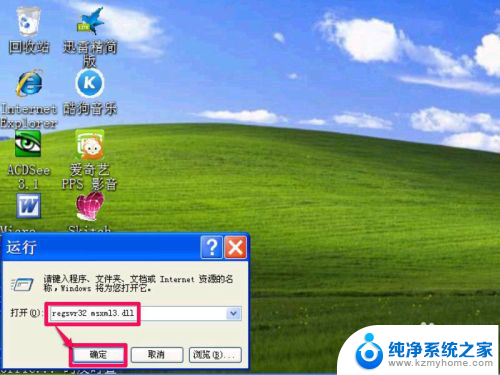
4. 如果提示:“msxml3.dll中的DLLRegisterServer成功”,表明注册成功了。应该就能打开设备管理器了,如果提示没有成功,或者根本没任何提示,就可能注册失败,那可能是有关服务没有打开。
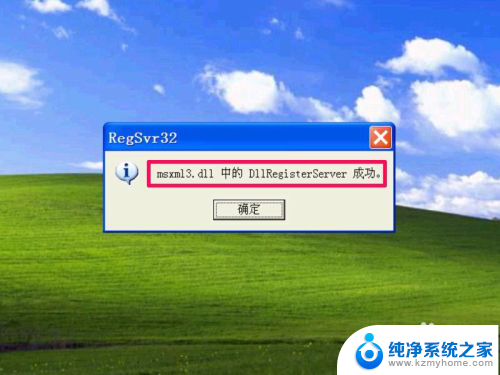
5. 与设备管理器有关的服务是Plug and Play,如果它被禁用了,就不能打开设备管理器了。
打开Plug and Play服务的方法,在开始菜单中打开“运行”程序,然后在运行框中输入services.msc命令,确定,就能进入系统服务窗口。
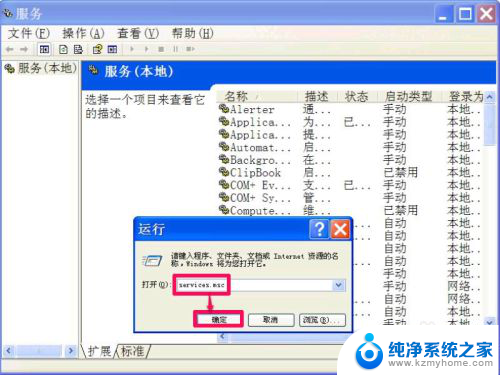
6. 进入服务窗口后,可能要把列距拉开一点,才能看得清楚,然后拖动滚动条,找到Plug and Play这一项,双击。
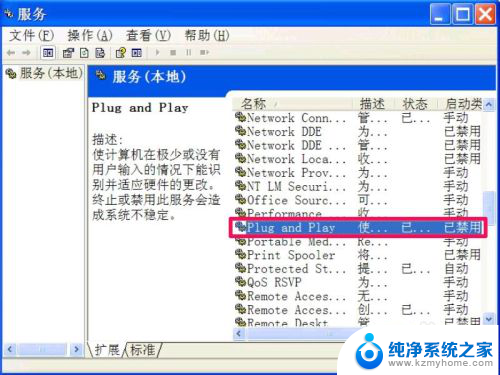
7. 进入Plug and Play属性窗口后,在“设置”页面下。将“启动类型”改为”自动“,然后按”应用“按钮,再在“服务状态”下按”启动“按钮,启动该项服务,启动后,按确定退出窗口,设置完成,再去看看能不能打开”设备管理器“,如果还不行,那就是打开设备管理器的文件损坏或丢失了。
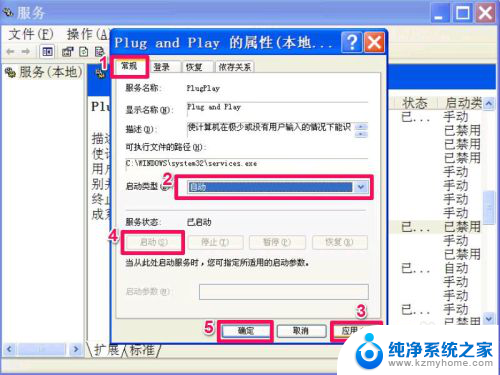
8. 打开设备管理器的文件损坏或丢失了怎么办呢。有两个方法,一是用U盘,从其它系统版本相同的电脑上拷贝一下。

9. 二是从网下搜索下载一个版本相同的文件,下载方法为。在搜索框中输入devmgmt.msc下载,然后按”百度一下“,就能搜到。
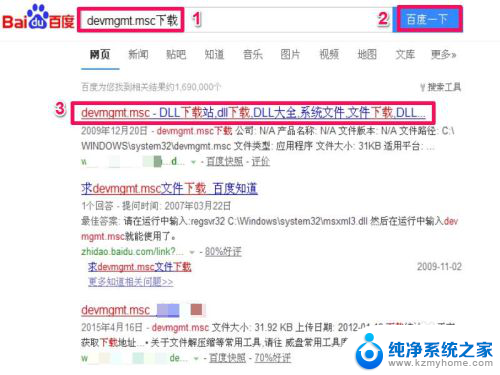
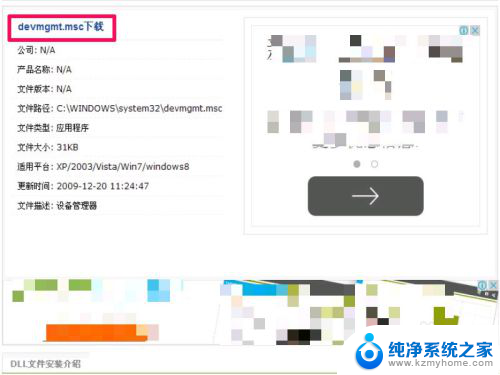
10. 下载后,先解压出来,然后将其放到C:\Windows\System32\文件夹下,如果是64位系统,放到C:\Windows\SystWOW 64\文件夹下。
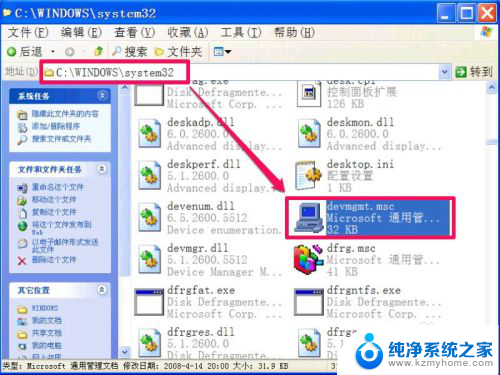
11. 然后再去试试设备管理器是否能够打开了,一般到了这步,都应该能打开,如果还不能打开,那就重装系统吧。
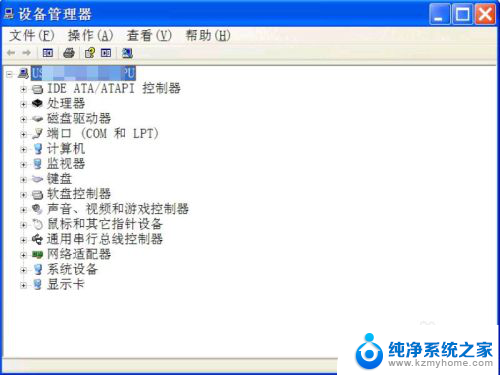
以上就是win10系统无法打开设备管理器的全部内容,碰到同样情况的朋友们请参照小编的方法来处理,希望能够对大家有所帮助。
win10系统打不开设备管理器 设备管理器打不开的解决方法相关教程
- win10如何进入设备管理器 Win10设备管理器的打开步骤
- win设备管理器 Win10设备管理器无法打开
- win10设置管理器在哪里打开 Win10系统如何打开设置管理器
- device manager怎么打开 Win10设备管理器如何打开
- win10任务管理器不见了 Win10任务管理器无法显示的解决方法
- win10系统管理器 Windows 10任务管理器打开步骤
- win10 资源管理器 Win10资源管理器默认打开位置设置
- 右键我的电脑管理打不开 Win10计算机右键管理打不开解决方法
- win10文件资源管理器打开默认我的电脑 win10下如何设置资源管理器默认打开我的电脑
- win10硬件管理在哪里 Win10设备管理器在哪里
- windows10复制文件需要管理员权限 如何解决需要管理员权限才能复制文件夹的问题
- 右键新建没有ppt怎么办 Win10右键新建菜单中没有PPT如何添加
- 打开电脑触摸板 win10触摸板功能开启
- 测试麦克风没声音 Win10测试麦克风声音步骤
- 电脑怎么更改默认打开文件的方式 Win10系统如何修改文件默认打开方式
- 电脑快捷键和软件快捷键冲突 Windows10热键冲突解决方法
win10系统教程推荐
- 1 打开电脑触摸板 win10触摸板功能开启
- 2 怎么设置windows登录密码 Windows10用户登录密码强度设置
- 3 文件图片不显示怎么办 win10系统文件夹中图片不显示解决方法
- 4 接入耳机识别不到麦克风 Win10耳机麦克风插入后设备不显示的解决方案
- 5 电脑桌面放在d盘 win10系统桌面文件保存到D盘方法
- 6 win10更换锁屏 Windows 10锁屏界面设置方法
- 7 win10耳麦说话声音小 Win10系统麦克风声音调节不灵敏怎么办
- 8 win10屏幕保护程序无法设置 Win10屏幕保护程序设置问题解决方法
- 9 window防火墙在哪里 Windows10自带防火墙如何设置
- 10 怎么知道win10激活时间 如何查看win10系统的激活日期