wps表格怎么设置选项的内容 WPS表格如何添加选项内容
更新时间:2024-03-12 14:52:00作者:yang
WPS表格作为一款功能强大的电子表格软件,为用户提供了丰富的操作选项,在使用WPS表格时,经常会遇到需要添加选项内容的情况。如何在WPS表格中添加选项内容呢?简单来说可以通过设置数据有效性来实现。通过设置选项内容,可以方便地在单元格中选择所需的数据,提高数据录入的准确性和效率。接下来我们将详细介绍WPS表格如何添加选项内容,帮助您更好地使用这一功能。
具体方法:
1.第一步:打开一个需要设置选项内容的wps表格。
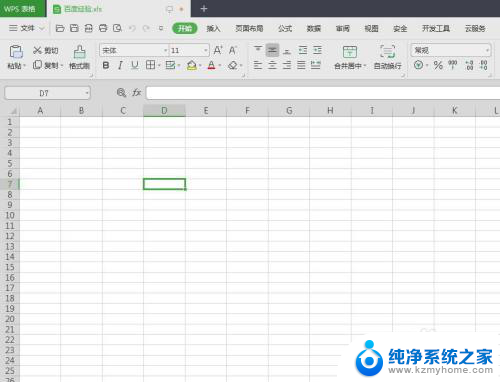
2.第二步:选择菜单栏“数据”中的“有效性”。
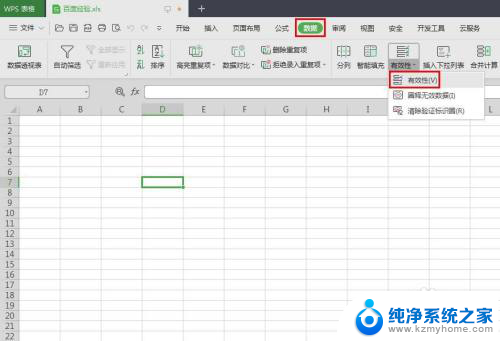
3.第三步:如下图所示,弹出“数据有效性”对话框。
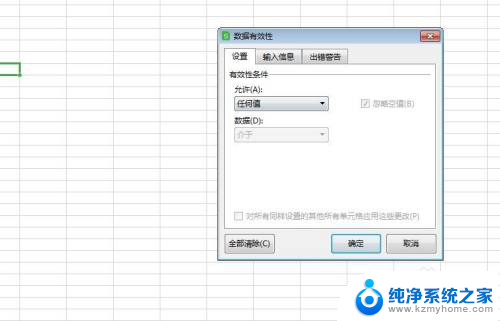
4.第四步:在允许下拉菜单中,选择“序列”选项。
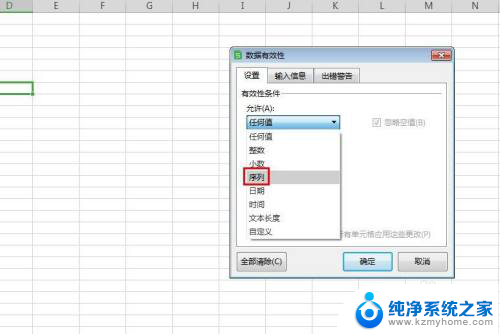
5.第五步:在来源输入框中,输入要设置的选项。用英文状态下的逗号断开,设置完成后,单击“确定”按钮。
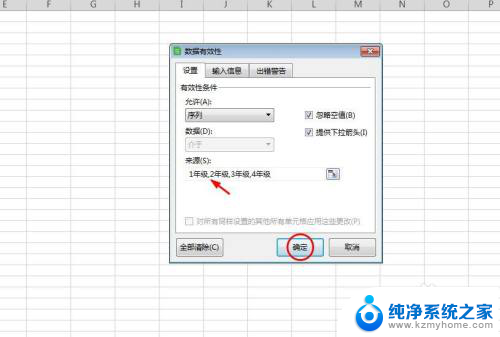
6.第六步:如下图所示,单元格右侧出现下拉选项图标。
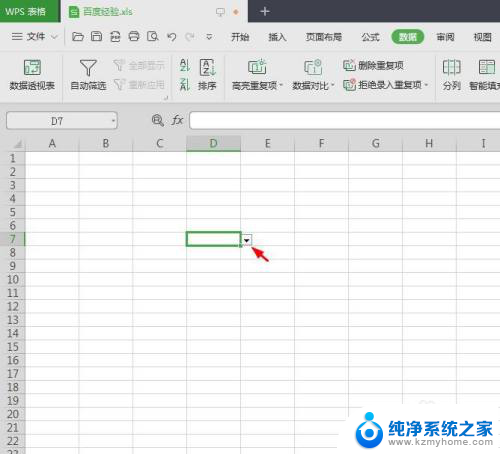
7.第七步:单击下拉图标,就可以看到选项内容了。
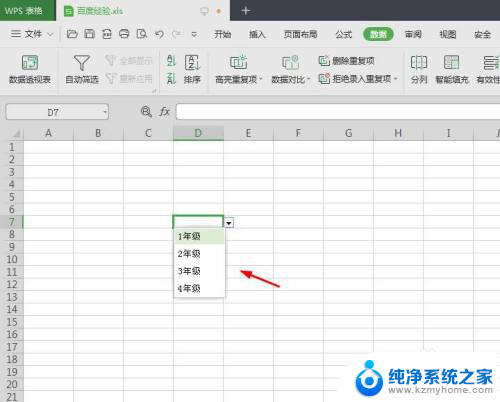
以上是关于如何设置WPS表格选项的全部内容,如果您遇到相同的问题,可以参考本文中介绍的步骤进行修复,希望对大家有所帮助。
wps表格怎么设置选项的内容 WPS表格如何添加选项内容相关教程
- excel表格怎么设置筛选内容 如何设置表格中的筛选选项内容
- excel怎么设置筛选条件内容 表格中筛选选项内容的设置步骤
- excel怎么设置筛选内容 表格中筛选选项内容设置方法
- wps如何把所有的表格内容列入筛选 wps如何筛选所有表格内容
- wpsexcel怎么添加选项 WPS表格如何添加下拉选项
- excel表格怎么添加筛选选项 Excel表格单元筛选项筛选规则
- wps怎么查找表格中的内容 wps表格中的内容查找方法
- excel表格怎么添加选项 Excel单元格如何设置下拉选项
- excel表格如何设置选项 Excel表格中的下拉选项设置步骤
- excel表格里选项怎么设置 Excel表格中的下拉选项设置步骤
- 多个word在一个窗口打开 Word如何实现多个文件在一个窗口中显示
- 浏览器分辨率怎么调整 浏览器如何设置屏幕分辨率
- 笔记本电脑开不了机怎么强制开机 笔记本电脑按什么键强制开机
- 怎样看是不是独立显卡 独立显卡型号怎么查看
- 无线网络密码怎么改密码修改 无线网络密码如何更改
- 电脑打印机找 电脑上如何查看设备和打印机设置
电脑教程推荐