两显示器设置方法 一台电脑同时连接两个显示器的方法
随着科技的不断发展,人们对于电脑的使用需求也越来越高,在工作或娱乐时,我们常常需要同时使用两个显示器来提高工作效率或享受更好的视觉体验。对于一台电脑同时连接两个显示器的设置方法,许多人可能还不太了解。在本文中我们将介绍一些简单而有效的方法,帮助您轻松实现双显示器的配置,为您的工作和娱乐带来更多便利和乐趣。
具体步骤:
1.首先准备好两个能用的显示器,后边的显示器接口不要一样。

2.接下来查看一下你电脑主机后边的显卡接口,一般显卡都会有很多种接口。选择你显示器相匹配的两种接口,这里选择VGA和DVI接口。

3.接下来就是准备一根VGA线和一根DVI线,先将这两根线的一头插在电脑主机显卡的接口上,如图两线的接头。

4.接下来先将DVI的另一头连接其中有dvi接口的显示器,插入即可。这台显示器可以连接DVI或VGA,但是考虑到小编的另一台显示器只能接VGA,所以这台显示器就接DVI了。

5.接着将VGA线的另一头连接有VGA接口的显示器,小编这台显示器也只有VGA一个接口,所以只能连接VGA的线。

6.全部插好之后,接下来开机。会有一个显示器显示画面,进入到电脑桌面之后,在空白处右键鼠标,在弹出的右键菜单中选择屏幕分辨率选项。
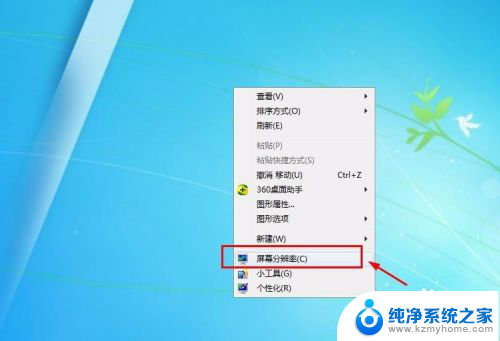
7.接着在屏幕分辨率的窗口就可以看到显示的两个显示器,这个时候点击下方的多显示器选项,在选项中选择扩展这些显示。
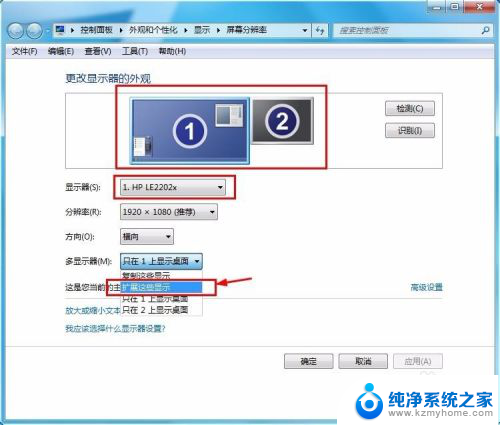
8.接着多显示器的选项就会变为扩展这些显示选项,接下来点击右下角的应用选项,点击了这个才能生效。
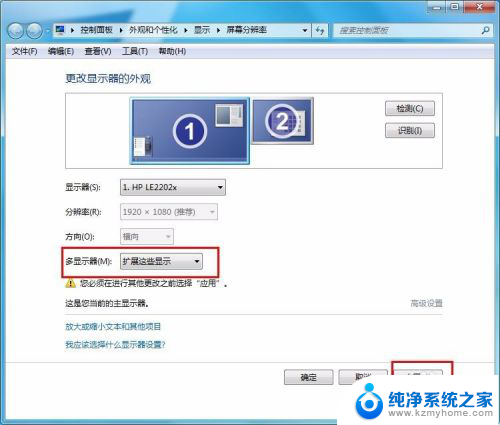
9.接下来就可以发现,另一台显示器也可以显示了,而且显示的是桌面背景的画面,这样第2台显示器就相当于第1台显示器的扩展桌面。

10.这样接下来就可以在两个显示器上面操作了,为了便于大家更加直观的观察,小编将窗口放在两个显示器中间,这下大家就都明白了吧。

以上就是设置两个显示器的方法的全部内容,如果有遇到相同问题的用户,可以参考本文中介绍的步骤来进行修复,希望能够对大家有所帮助。
两显示器设置方法 一台电脑同时连接两个显示器的方法相关教程
- 两个主机连一个显示器 同时连接两台电脑主机的显示器
- 一个主机怎么控制两个显示器 一台电脑同时连接两个显示器的方法
- 两台主机能共用一个显示器吗 如何通过切换器实现两台电脑主机同时连接一个显示器
- 台式电脑主机可以用两个显示器吗 如何让两台电脑同时使用同一个显示器
- 2个显示器能接1台电脑吗 一台电脑如何连接两个显示器并实现不同屏幕显示内容
- 一个显示屏能连两个主机吗 两台电脑主机共享一个显示器
- 一台电脑主机怎么接两个显示器 如何连接两个显示器到一台电脑主机
- 如何用一个显示器连接两个主机 两台主机如何共享一个显示器
- 一台显示器可以用两个主机嘛 两台电脑如何共享一个显示器
- 怎么用一个主机连接两个显示器 如何实现主机连接两个显示器分开工作
- 多个word在一个窗口打开 Word如何实现多个文件在一个窗口中显示
- 浏览器分辨率怎么调整 浏览器如何设置屏幕分辨率
- 笔记本电脑开不了机怎么强制开机 笔记本电脑按什么键强制开机
- 怎样看是不是独立显卡 独立显卡型号怎么查看
- 无线网络密码怎么改密码修改 无线网络密码如何更改
- 电脑打印机找 电脑上如何查看设备和打印机设置
电脑教程推荐