电脑安装系统显示无法创建新的分区 解决Win10系统安装无法创建新分区问题
在安装Windows 10系统时,有时会遇到一个常见的问题,即电脑无法创建新的分区,当我们尝试在硬盘上创建新的分区时,系统可能会显示错误信息,导致我们无法继续安装操作。这个问题可能会让很多人感到困惑和烦恼。幸运的是我们并不必为此而担心,因为这个问题是可以解决的。本文将介绍解决Windows 10系统安装无法创建新分区问题的方法,帮助大家顺利完成系统安装。
安装Win10系统无法创建新分区的解决方法:
方法一:
格式化整个硬盘,重新分区或尝试插拔U盘几次并刷新
如果你的硬盘上没有重要数据的话,到了分区这一步时,将硬盘上的所有分区都删除了,重新格式化整个硬盘,然后重新分区,再进行安装就正常了。
方法二:
PE下将硬盘格式化并重新分区
在PE下用分区工具将整个硬盘重新分成两个区,C盘和D盘,
注意1:给D盘留10G空间即可,并且D盘必须为fat32格式,C盘分区格式无所谓

然后将win8或win10原版镜像解压到D盘根目录,然后拔下U盘重启电脑即可进入正常安装界面。
注意2:进入正常安装后,在分区界面那一步,可以将C盘格式化重新建立成自己想要的分区。
注意3:安装完成后,D盘是可以删除并重新分区空间的。
方法三:
使用老毛桃PE进行win7、win8、win10原版系统的安装
将U盘制作成老毛桃PE,然后将系统原版镜像解压到U盘根目录
如果是win7系统,将win7镜像文件里的bootmgr改成win7mgr。win8就改成win8mgr,win10系统就改成win10mgr
完成后,直接进入老毛桃PE,在主菜单中选择安装原版系统那一项即可。
方法四:
终结解决方案:利用Windows自带的引导文件进行安装
如果以上两个方案均不行,那么下面的这个方案百分百能帮你解决问题。
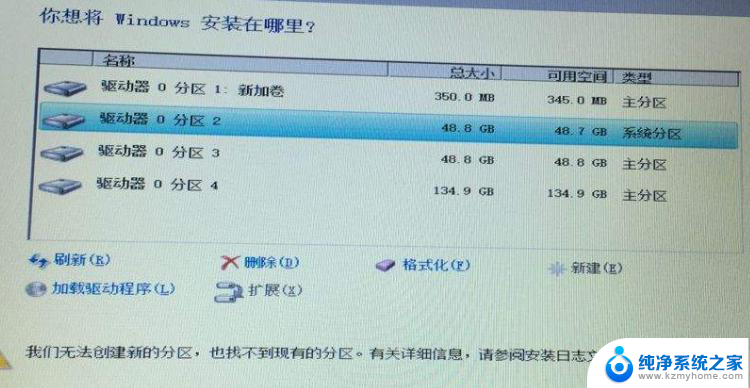
首先进入PE,在PE下找到你的系统ISO镜像,解压缩,然后将镜像里的boot文件夹、sources文件夹和bootmgr文件提取出来
然后复制到你要安装的分区(比如c盘),接下来拔下U盘,重新启动计算机,即可进入Windows安装界面进行正常安装。
方法五:
如果遇到上述情况,我们可以尝试先将Windows 10安装文件的主要文件和目录复制到要安装的系统分区中,然后再进行安装。具体操作如下:
将用安装系统的磁盘挂接在一个已有Windows 10或Windows 8.1的系统中,准备好要安装的Windows 10系统的ISO文件,右键单击该文件并选择“打开方式→Windows资源管理器”;
随后,新打开的资源管理器窗口中会自动出现安装文件列表,这时选中boot和sources目录以及bootmgr文件,拷贝到要安装系统的磁盘分区中
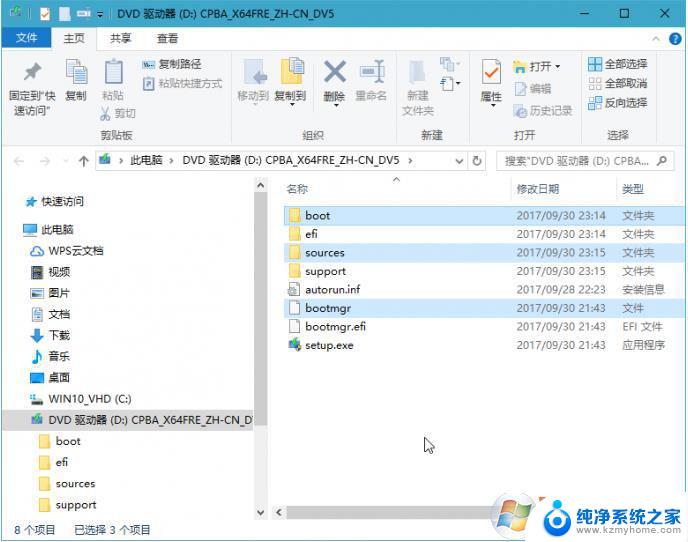
最后,再重启电脑,重新进入Windows 10安装界面,继续操作即可顺利完成安装过程。
方法六:
解决Windows 10安装过程中分区错误的另一种方法,是将安装分区转换为GPT分区。虽然用DISKPART命令可以解决分区转换问题,但对于普通用户来说。命令式的操作比较繁琐且容易出错,这时不妨可以使用简单易行的DiskGenius分区工具来完成分区格式转换。
首先用含有DiskGenius工具的启动U盘启动系统,然后运行其中的DiskGenius分区工具。进入界面后选中要转换分区的硬盘,然后通过菜单命令“硬盘→转换分区表类型为GUID格式”,按照提示进行操作,即可将分区格式转换为GPT格式
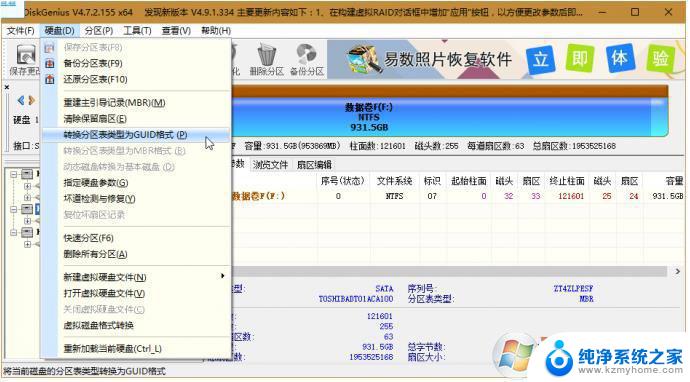
转换为GPT分区以后,再继续执行安装程序。进入分区格式化步骤以后,即可正常安装Windows 10系统,不会再出现“我们无法创建新的分区,也找不到现在的分区”的提示了。
以上是电脑安装系统时遇到无法创建新分区的全部内容,如果您不了解,请按照以上方法进行操作,希望能帮助到大家。
电脑安装系统显示无法创建新的分区 解决Win10系统安装无法创建新分区问题相关教程
- win10安装无法创建新分区错误0xb06523b0 Win10系统安装时无法创建新分区怎么办
- 无法安装新系统 Windows操作系统安装失败的解决方法
- 重装系统时分区工具只能看到u盘 DiskGenius U盘分区后无盘符显示解决方法
- 谷歌浏览器卸载了就无法安装不了 Win10系统卸载Google后无法重新安装Google的解决方法
- 固态硬盘如何分区装系统 如何在全新SSD固态硬盘上进行系统分区
- u盘启动无法安装win10 U盘安装win10系统失败怎么解决
- 如何安装系统win8系统 Win8/Win8.1系统安装常见问题解答
- 电脑安装了wps无法新建word文档 电脑上有office但无法新建word文档怎么办
- w10系统更新的安装包在哪 win10系统更新安装包下载
- 固态安装后电脑不显示 电脑固态硬盘新增后无法显示问题解决方法
- 喇叭安装调节音量 Win10如何平衡左右喇叭音量
- win10自带办公软件 如何在Win10系统中下载安装Office办公软件
- 电脑上没有画图3d该怎么下载 win10自带的3D画图如何重新安装
- 电脑怎么装手柄 游戏手柄在电脑上的设置步骤
- windows 选择启动盘 电脑如何设置U盘启动
- 华硕win7怎么重装系统 华硕笔记本电脑如何清除win7系统
系统安装教程推荐
- 1 win10自带办公软件 如何在Win10系统中下载安装Office办公软件
- 2 华硕win7怎么重装系统 华硕笔记本电脑如何清除win7系统
- 3 笔记本怎么装两个硬盘 笔记本双硬盘安装注意事项
- 4 笔记本电脑安装双系统 电脑如何安装多系统
- 5 win11显卡驱动程序安装失败 nvidia驱动程序安装失败怎么办
- 6 win11怎么重置应用 如何重新安装Windows11系统应用
- 7 win11安装系统更新后白屏 Win11白屏问题的修复方法
- 8 win11怎么安装ie0 IE浏览器安装教程
- 9 win11重装后没有windows defender Win11没有安装Defender怎么办
- 10 window10笔记本怎么重新做系统 笔记本怎么重新安装操作系统