windows10怎么设置文件打开方式 win10系统怎样修改文件的默认打开方式
更新时间:2024-04-03 13:58:42作者:yang
在使用Windows 10系统时,我们经常会遇到需要修改文件的默认打开方式的情况,有时候我们下载的文件会自动关联到错误的程序,导致无法正常打开。要解决这个问题,我们可以通过简单的操作来修改文件的默认打开方式,让文件能够在我们想要的程序中顺利打开。接下来我们就来看看如何在Windows 10系统中设置文件的打开方式。
步骤如下:
1.点击桌面任务栏的Windows按钮,点击设置(小齿轮)
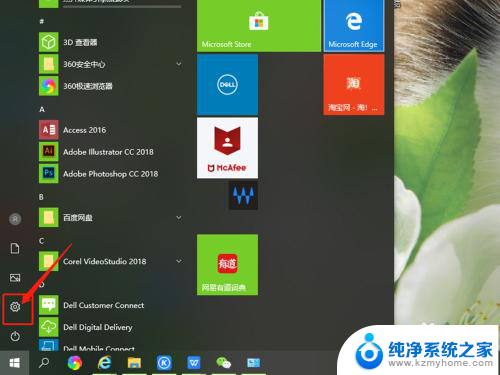
2.进入设置界面,找到应用,点击打开。
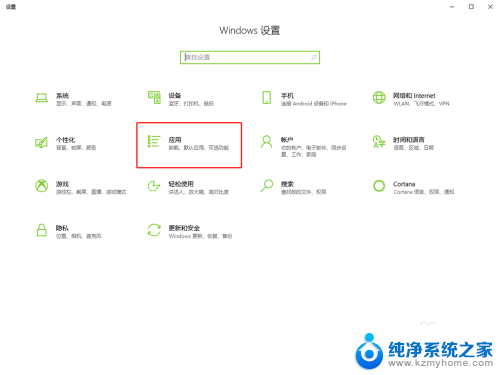
3.在面板左边列表中找到默认应用,点击打开。
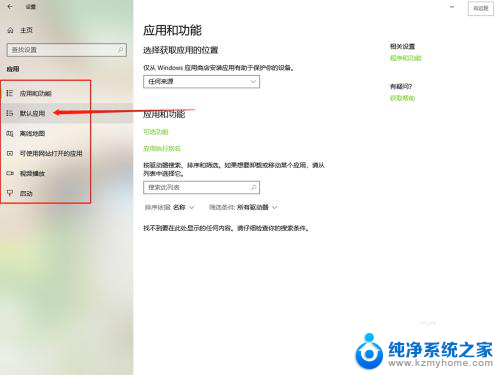
4.在默认应用中可以看到电脑默认的打开不同文件的方式。
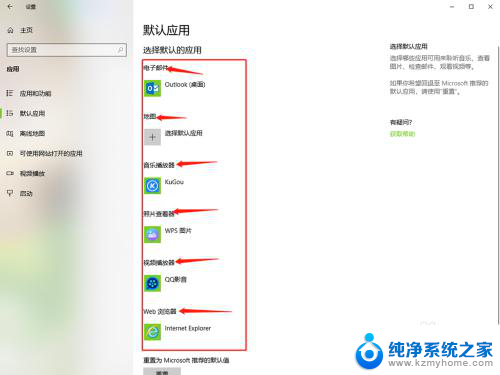
5.点击其中的一个,选择要修改的打开方式单击。
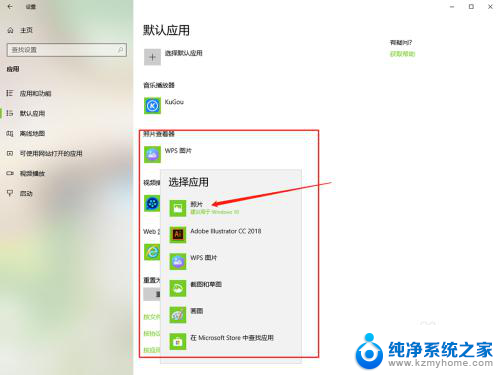
6.然后默认打开方式就修改好了,直接关闭窗口就行了。
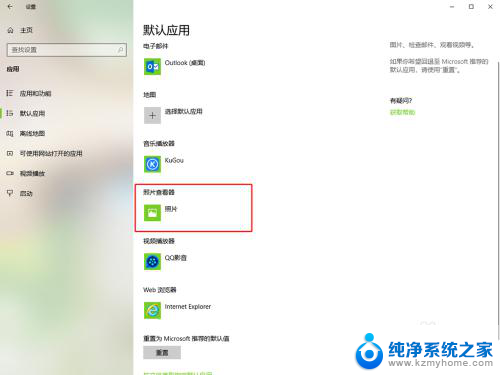
以上就是如何设置Windows 10中的文件打开方式的全部内容,如果您需要,您可以按照这些步骤进行操作,希望这对您有所帮助。
windows10怎么设置文件打开方式 win10系统怎样修改文件的默认打开方式相关教程
- 如何修改文件打开方式 win10系统怎么修改文件默认打开方式
- windows更改默认打开方式 win10系统修改文件默认打开方式的步骤
- 修改打开文件默认程序 win10系统修改文件默认打开方式
- 电脑默认打开文件的方式怎么修改 win10系统如何修改文件默认打开方式
- 电脑怎么更改默认打开文件的方式 Win10系统如何修改文件默认打开方式
- windows10如何设置默认打开方式 Win10文件默认打开方式设置方法
- 怎么改变打开文件的默认方式 win10系统修改文件默认打开方式的步骤
- 如何更改文件打开的默认方式 win10系统修改文件默认打开方式的步骤
- 文件管理怎么修改文件打开方式 win10系统如何修改文件的默认打开方式
- 怎么更改电脑文件默认打开方式 win10系统修改文件默认打开方式的步骤
- windows10复制文件需要管理员权限 如何解决需要管理员权限才能复制文件夹的问题
- 右键新建没有ppt怎么办 Win10右键新建菜单中没有PPT如何添加
- 打开电脑触摸板 win10触摸板功能开启
- 测试麦克风没声音 Win10测试麦克风声音步骤
- 电脑快捷键和软件快捷键冲突 Windows10热键冲突解决方法
- 怎么设置windows登录密码 Windows10用户登录密码强度设置
win10系统教程推荐
- 1 打开电脑触摸板 win10触摸板功能开启
- 2 怎么设置windows登录密码 Windows10用户登录密码强度设置
- 3 文件图片不显示怎么办 win10系统文件夹中图片不显示解决方法
- 4 接入耳机识别不到麦克风 Win10耳机麦克风插入后设备不显示的解决方案
- 5 电脑桌面放在d盘 win10系统桌面文件保存到D盘方法
- 6 win10更换锁屏 Windows 10锁屏界面设置方法
- 7 win10耳麦说话声音小 Win10系统麦克风声音调节不灵敏怎么办
- 8 win10屏幕保护程序无法设置 Win10屏幕保护程序设置问题解决方法
- 9 window防火墙在哪里 Windows10自带防火墙如何设置
- 10 怎么知道win10激活时间 如何查看win10系统的激活日期