win7 直接安装win10 Win7升级Win10本地硬盘重装系统教程
在现在这个信息时代,电脑系统的更新换代速度越来越快,Win7逐渐被淘汰,Win10成为了新的主流操作系统,对于很多用户来说,升级Win10或者直接安装Win10已经成为一种必然选择。本文将为大家介绍Win7升级Win10和Win7直接安装Win10的方法,以及本地硬盘重装系统的详细教程,希望能够帮助大家顺利完成系统升级和安装的过程。
不过电脑都开不了机联不上网,此方法就不适用你了。U盘PE重装系统大法有它自己的有点与好处,U盘PE重装系统 可以算是当下比较流行的方法吧,什么光盘重装系统还不如U盘方便,等等,突然想起如果USB全坏了只有光盘可以使用,那你就只能使用光盘重装系统了吧。

方法一:官方镜像升级
教程准备工作:
1.一台正常使用的电脑系统是Win7,也可以是Win10
2.一个微软官方的Windows 10 Version 1803 甚至更高(系统镜像程序,需网络或官方自行下载)
教程开始:
1.首先把下载的Windows 10 Version 1803.iso 解压出来/或者加载虚拟光驱
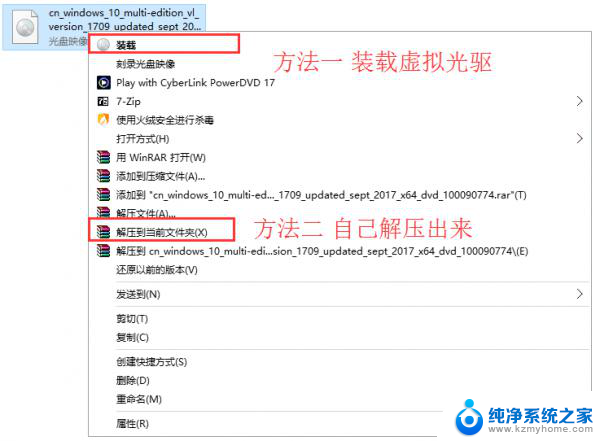
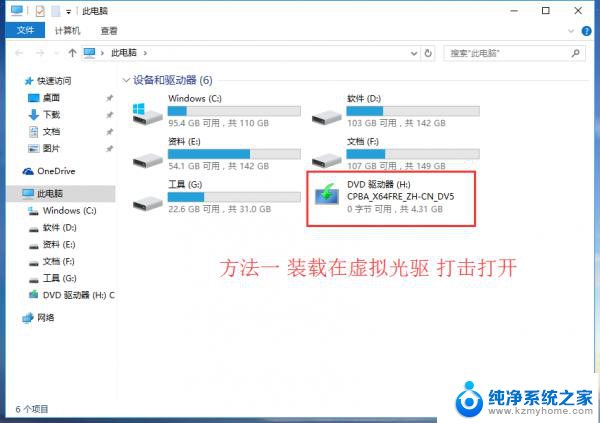
2.打开虚拟光驱《DVD驱动器(H)盘》找到里面一个名称为setup.exe 的文件收集运行
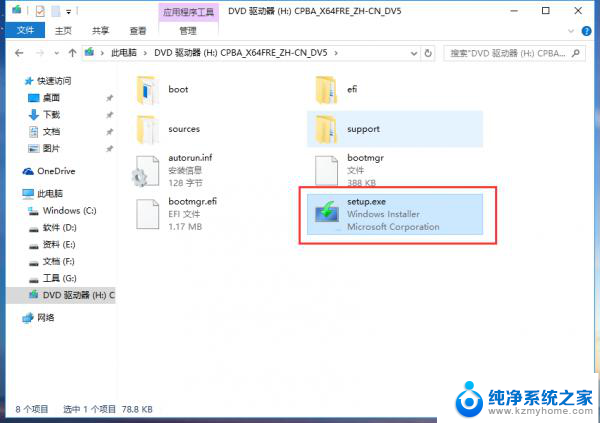
3.安装微软的提示操作 下载并安装更新 》下一步
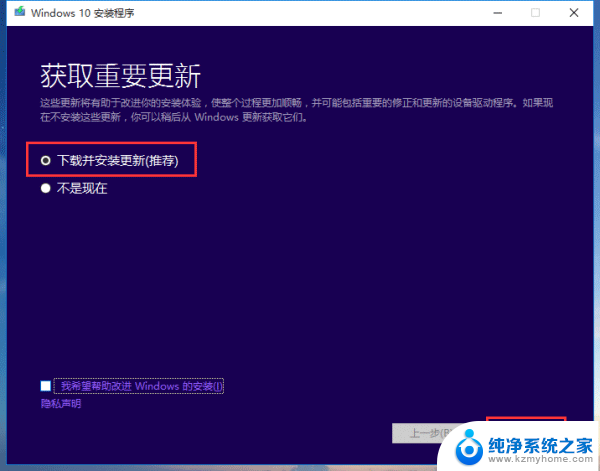
4.选择你Windows 10 Version 1803.iso 光盘里面的系统版本 一般安装企业版或者专业版
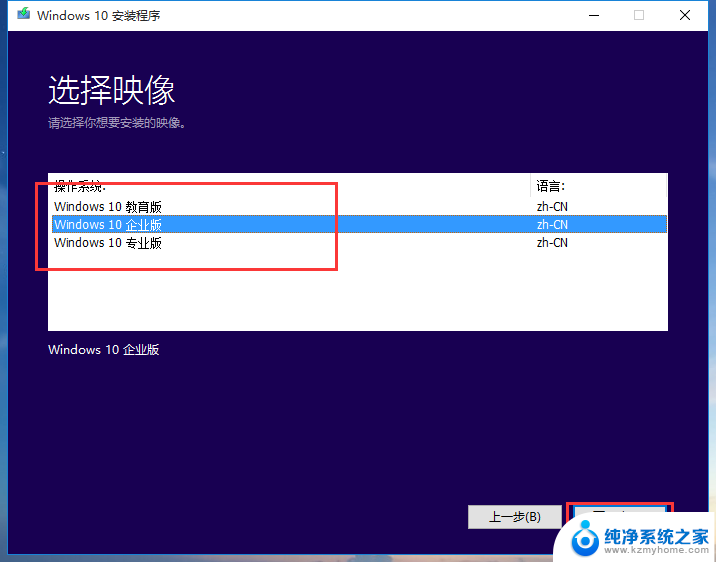
5.接受微软的一些声明>下一步
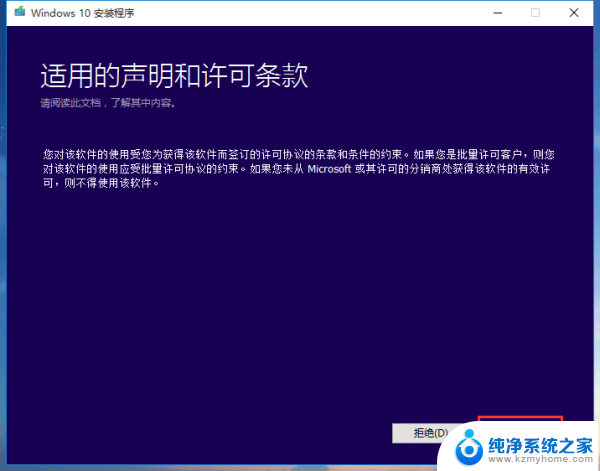
6.选择保留个人文件进行下一步安装,这样的话属于升级系统,系统安装完成,不需要再重新安装软件应用
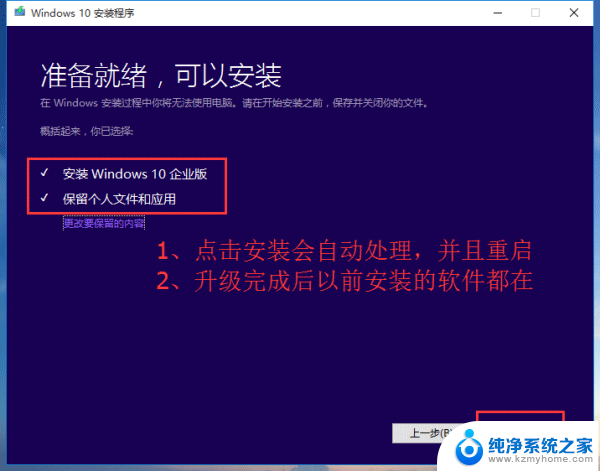
7.最后就是耐心的等待升级完成就可以使用新的操作系统了
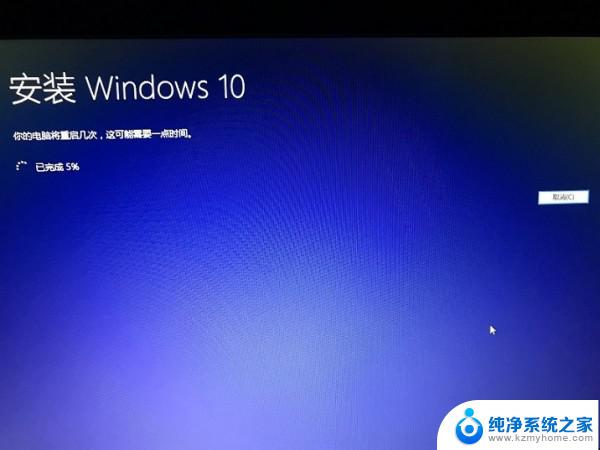
8.完成
方法一:系统更新升级
这个方法是通过微软提供系统更新来达到升级win10系统,好处是升级过程不需要对数据备份。一种增量升级方法,缺点是升级时间漫长,容易出现更新失败的现象,下面一起看下吧。
教程准备工作:
1.一台正常使用的电脑系统是Win7,也可以是Win10
2.电脑可联网
教程开始:
1、点击win7系统菜单图标,找到控制面板打开。
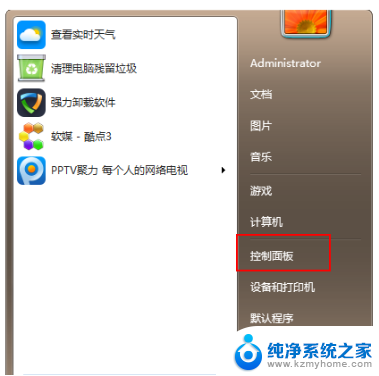
2、在控制面板中,找到系统和安全的选项,点击进入。
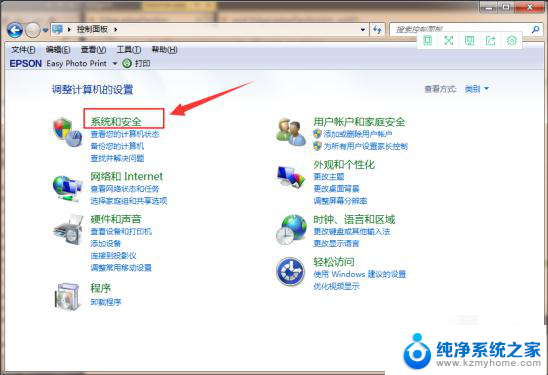
3、找到Windows Update,单击 检查更新。
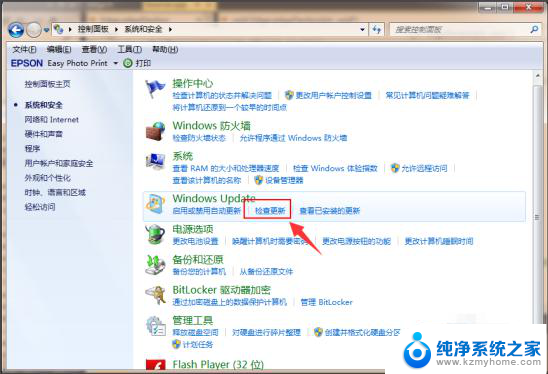
4、可以看到有可用的升级提示,我们单击 安装。

5、接着只需要等待下载更新的安装包,接着自动安装升级到win10系统。
PS:整个更新过程需要通过联网下载更新包,请注意联网。
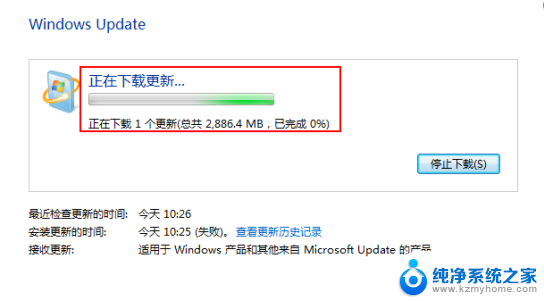
方法三:第三方软件
这个方法是通过利用小白系统独有的在线安装win10系统,保证升级过程去除繁琐。傻瓜式一键安装,优点是一键搞定,简单安全。缺点是安装完后需要手动激活。
教程准备工作:
1.一台正常使用的电脑系统是Win7,也可以是Win10
2.电脑可联网
3.电脑中存在小白重装系统程序
教程开始:
1、首先我们下载小白系统,然后打开小白系统,记得关闭安全杀毒软件哦,不然影响安装结果,接着等待本地检测完成。
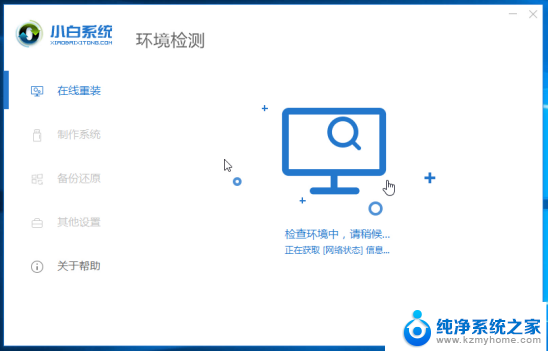
2、选择我们要安装的win10系统,选择好后点击 安装此系统。
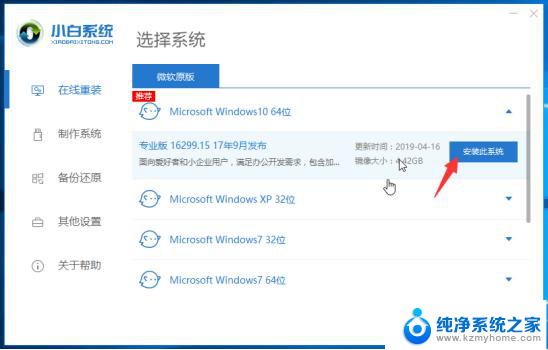
3、小白系统提供安装软件的选择,根据自己需要勾选后,单击 下一步。
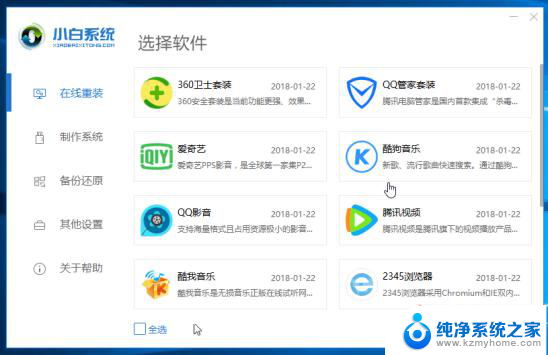
4、等待下载系统镜像文件,这段时间不要操作电脑以及断电断网、休眠等。
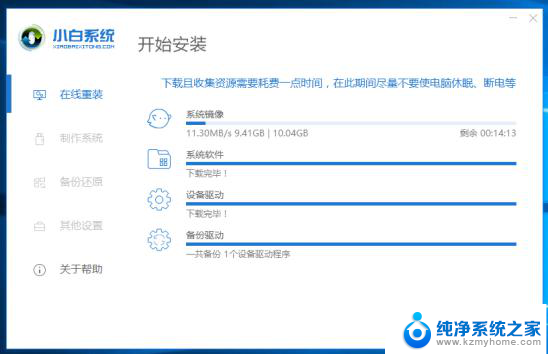
5、经过一段时间的下载以及环境部署完成后,10秒后自动重启开始安装。下面的操作都是自动化,只需要等待安装进win10系统。
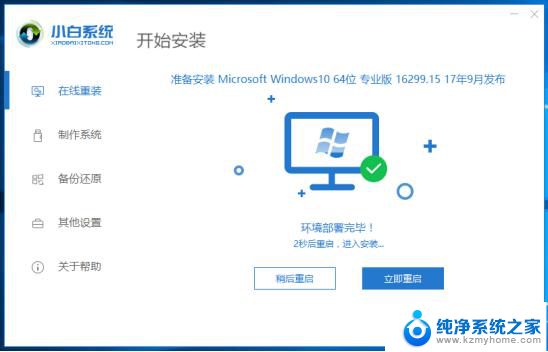
6、最后经过电脑多次重启后已经安装完成了。
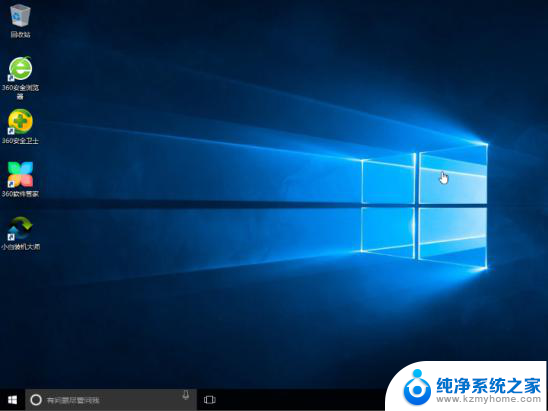
以上就是win7直接安装win10的全部内容,如果你遇到了这种情况,可以尝试按照我的方法来解决,希望对大家有所帮助。
win7 直接安装win10 Win7升级Win10本地硬盘重装系统教程相关教程
- 戴尔笔记本电脑光盘安装win7系统教程 win7系统光盘重装教程
- win7如何用光盘重装系统 Win7系统光盘安装详细教程
- u盘win7安装教程 Win7系统的U盘安装教程
- 用光盘装win7系统教程 Win7系统光盘安装教程
- 固态硬盘可以安装ghost版本系统吗? ghost版Win10安装教程
- 如何安装u盘win7系统 U盘安装Win7系统教程详解
- win7怎么直接重装系统 Win7系统重装步骤详解
- 怎样用u盘安装win10系统教程 win10 U盘安装教程图文解析
- 联想t430能装win10吗 T430U mSATA固态硬盘U盘安装win10系统教程
- 苹果电脑如何重新安装win7系统 苹果电脑装win7的教程
- 喇叭安装调节音量 Win10如何平衡左右喇叭音量
- win10自带办公软件 如何在Win10系统中下载安装Office办公软件
- 电脑上没有画图3d该怎么下载 win10自带的3D画图如何重新安装
- 电脑怎么装手柄 游戏手柄在电脑上的设置步骤
- windows 选择启动盘 电脑如何设置U盘启动
- 华硕win7怎么重装系统 华硕笔记本电脑如何清除win7系统
系统安装教程推荐
- 1 win10自带办公软件 如何在Win10系统中下载安装Office办公软件
- 2 华硕win7怎么重装系统 华硕笔记本电脑如何清除win7系统
- 3 笔记本怎么装两个硬盘 笔记本双硬盘安装注意事项
- 4 笔记本电脑安装双系统 电脑如何安装多系统
- 5 win11显卡驱动程序安装失败 nvidia驱动程序安装失败怎么办
- 6 win11怎么重置应用 如何重新安装Windows11系统应用
- 7 win11安装系统更新后白屏 Win11白屏问题的修复方法
- 8 win11怎么安装ie0 IE浏览器安装教程
- 9 win11重装后没有windows defender Win11没有安装Defender怎么办
- 10 window10笔记本怎么重新做系统 笔记本怎么重新安装操作系统