电脑开护眼模式怎么开 Win10电脑护眼模式如何设置
更新时间:2024-03-24 13:57:03作者:xiaoliu
在现代社会电脑已经成为我们生活中不可或缺的一部分,长时间使用电脑却给我们的眼睛带来了一定的伤害。为了保护我们的视力健康,Win10电脑提供了护眼模式。如何开启电脑的护眼模式以及如何进行设置呢?本文将为您详细介绍。通过使用电脑的护眼模式,我们可以有效降低眼睛疲劳和干涩感,为我们的眼睛提供更好的保护。让我们一起来了解一下吧!
具体方法:
1.点击开始,在开始菜单中,点击设置图标;

2.在接下来打开的设置窗口中,点击第一个“系统”设置入口图标。进入系统设置界面;
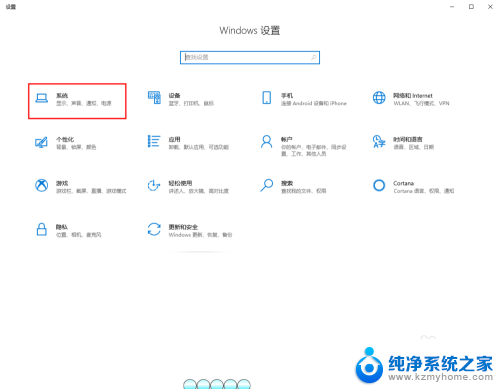
3.在窗口右侧的详细设置区域,有一个夜灯的开关。默认保持开的状态,点击夜灯开关下方的夜灯设置链接按钮,可以进入夜灯设置界面;
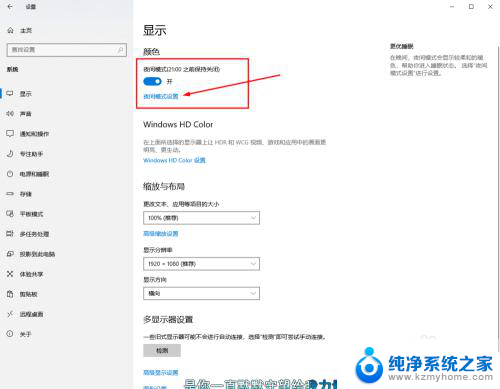
4.点击立即启用按钮,可以看到屏幕立即变成昏黄的颜色。这种配色下,蓝光更少,可以让眼睛不至于过度疲劳;
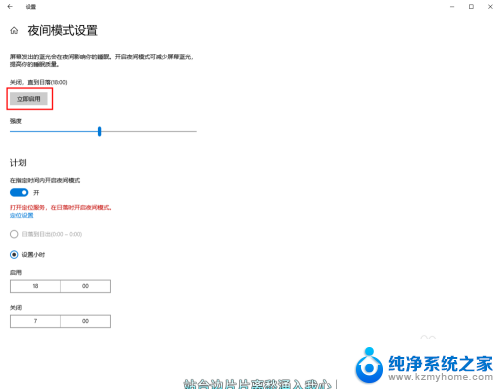
5.下边区域是设置时间段的,可以根据自己使用的时间段设置时间;
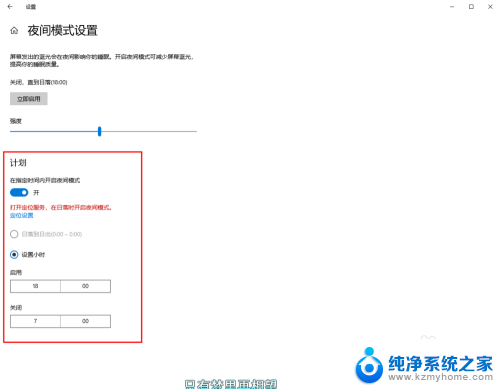
6.设置完成后点击右上角的X号,就设置好了,等到设定的时间就自动启动了。
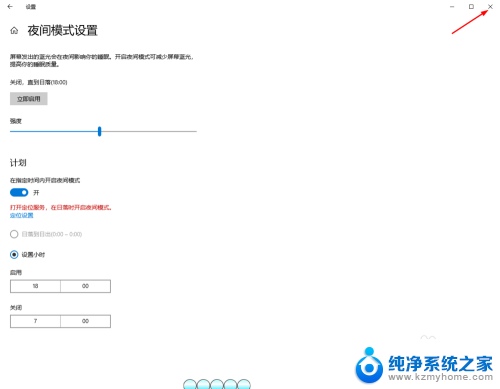
以上就是电脑开启护眼模式的全部内容,如果你遇到了这种情况,可以尝试按照以上方法解决,希望对大家有所帮助。
电脑开护眼模式怎么开 Win10电脑护眼模式如何设置相关教程
- 怎么设置电脑的护眼模式 Win10电脑护眼模式如何设置
- 怎么调电脑护眼模式 Win10电脑如何设置护眼模式
- 怎样设置护眼模式电脑 Win10电脑护眼模式设置方法
- 电脑开启护眼模式怎么关闭 win10 护眼模式关闭步骤
- win10怎样开护眼模式 win10系统护眼模式设置步骤
- win10 护眼模式 win10护眼模式怎么打开
- win10窗口护眼色怎么设置 Win10窗口护眼色设置方法
- windows10设置护眼色 WIN10系统护眼色怎么调节
- 台式电脑开机设置按钮 Win10台式机电源按钮模式设置方法
- 宏基电脑win10怎么进入安全模式 win10开机进入安全模式方法
- windows10复制文件需要管理员权限 如何解决需要管理员权限才能复制文件夹的问题
- 右键新建没有ppt怎么办 Win10右键新建菜单中没有PPT如何添加
- 打开电脑触摸板 win10触摸板功能开启
- 测试麦克风没声音 Win10测试麦克风声音步骤
- 电脑怎么更改默认打开文件的方式 Win10系统如何修改文件默认打开方式
- 电脑快捷键和软件快捷键冲突 Windows10热键冲突解决方法
win10系统教程推荐
- 1 打开电脑触摸板 win10触摸板功能开启
- 2 怎么设置windows登录密码 Windows10用户登录密码强度设置
- 3 文件图片不显示怎么办 win10系统文件夹中图片不显示解决方法
- 4 接入耳机识别不到麦克风 Win10耳机麦克风插入后设备不显示的解决方案
- 5 电脑桌面放在d盘 win10系统桌面文件保存到D盘方法
- 6 win10更换锁屏 Windows 10锁屏界面设置方法
- 7 win10耳麦说话声音小 Win10系统麦克风声音调节不灵敏怎么办
- 8 win10屏幕保护程序无法设置 Win10屏幕保护程序设置问题解决方法
- 9 window防火墙在哪里 Windows10自带防火墙如何设置
- 10 怎么知道win10激活时间 如何查看win10系统的激活日期