win11电脑怎么清理 Win11电脑垃圾清理教程
更新时间:2024-10-21 13:56:52作者:jiang
Win11电脑作为微软最新推出的操作系统,功能强大、界面清爽,但随着使用时间的增长,系统中会积累大量垃圾文件,影响电脑运行速度,定期清理Win11电脑的垃圾文件变得尤为重要。如何有效清理Win11电脑的垃圾文件呢?接下来我们将详细介绍Win11电脑垃圾清理的教程,帮助您轻松清理电脑,提高系统运行效率。
1、首先, 按键盘上的 Win 键,或点击任务栏上的开始图标, 找到并点击所有应用下的设置;
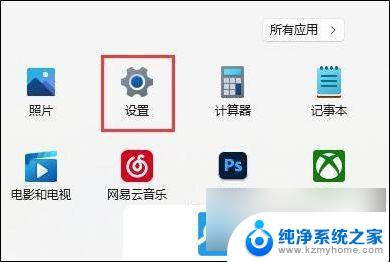
2、设置窗口,找到并点击存储(存储空间、驱动器、配置规则);
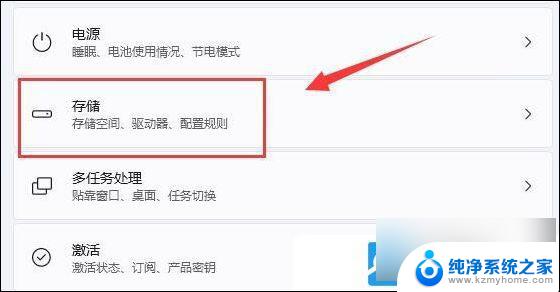
3、接着,打开列表中的临时文件选项;
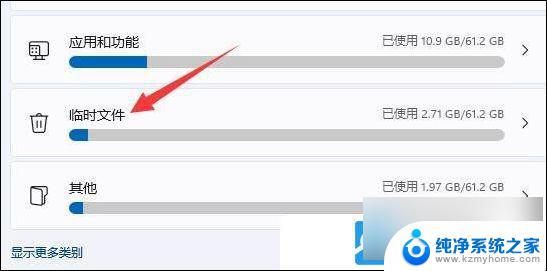
4、勾选需要删除的文件,再点击删除文件,即可开始清理;
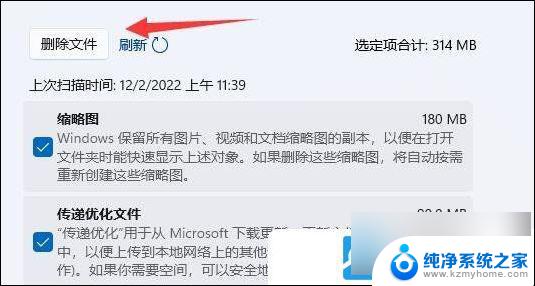
5、还可以点击存储管理下的清理建议(存储已优化,无需执行任何操作);
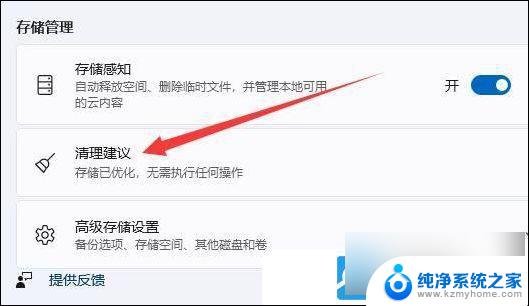
6、同样的,勾选需要删除的文件,再点击清理即可;
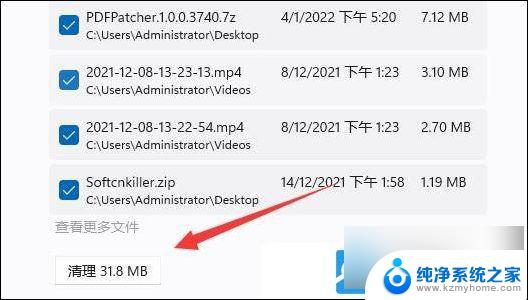
以上就是win11电脑怎么清理的全部内容,有遇到相同问题的用户可参考本文中介绍的步骤来进行修复,希望能够对大家有所帮助。
win11电脑怎么清理 Win11电脑垃圾清理教程相关教程
- win11垃圾文件清理 win11清理电脑垃圾步骤
- 新版win11清理系统文件 win11清理c盘垃圾清理教程步骤图解
- win11清理c盘垃圾怎么清 win11清理c盘垃圾步骤
- win11怎么自己清理垃圾 win11如何清理系统垃圾
- win11系统清理c盘垃圾 win11清理c盘垃圾步骤
- win11如何清理垃圾自带 Win11自带的清理垃圾功能在哪里查找
- win11自带清理垃圾方法 Win11自带的垃圾清理工具在哪里
- win11自带垃圾清理软件 Win11自带的垃圾清理功能在哪个位置
- win11的垃圾清理在哪 Win11系统自带的清理垃圾功能在哪里
- win11c盘 空间清理 win11清理c盘垃圾清理工具下载
- win11键盘突然变成快捷键 win11键盘快捷键取消方法
- win11电脑唤醒不了 Win11睡眠无法唤醒怎么解决
- win11更新后闪屏无法控制 Win11电脑桌面闪屏无法使用解决方法
- win11如何调出外接摄像头 电脑摄像头怎么开启
- win11设置样式改变 Win11系统桌面图标样式调整方法
- win11删除任务栏显示隐藏图标 win11任务栏隐藏的图标怎么删除
win11系统教程推荐
- 1 win11更新后闪屏无法控制 Win11电脑桌面闪屏无法使用解决方法
- 2 win11管理已连接网络 Win11如何查看已有网络连接
- 3 取消windows11更新 禁止Win10更新到Win11的方法
- 4 windows11截屏都哪去了 win11截图保存位置
- 5 win11开始放左边 win11任务栏开始键左边设置教程
- 6 windows11系统硬盘 windows11系统新装硬盘格式化步骤
- 7 win11电脑edge浏览器都打不开 win11edge浏览器打不开错误解决方法
- 8 win11怎么设置账户头像 Win11账户头像怎么调整
- 9 win11总是弹出广告 Windows11 广告弹窗关闭教程
- 10 win11下面图标怎么不合并 win11任务栏图标不合并显示设置步骤