打印机无法删除驱动 打印机驱动无法卸载解决方法
打印机驱动是打印机正常工作的重要组成部分,但有时候我们可能会遇到打印机无法删除驱动的问题,或者打印机驱动无法卸载的情况,这种情况可能会导致打印机无法正常工作,给我们的工作和生活带来不便。针对这种情况,我们可以采取一些解决方法来解决这一问题,让打印机恢复正常工作。接下来就让我们一起来了解一下打印机无法删除驱动和打印机驱动无法卸载的解决方法。
具体方法:
1.删除驱动时提示该驱动正在使用中,不能删除。如下图所示:
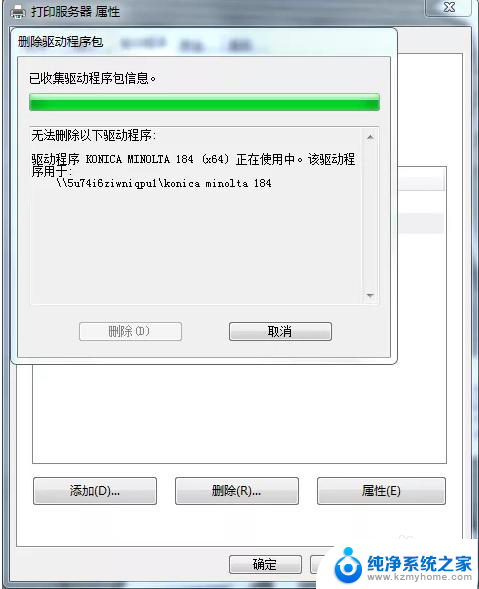
2.按快捷键【Windows+R】打开运行窗口,输入【services.msc】,点击【确定】。如下图所示:
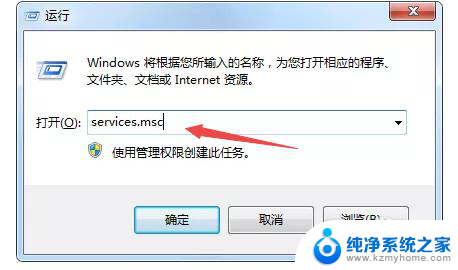
3.在后台服务列表中,找到【Print Spooler】服务。如下图所示:
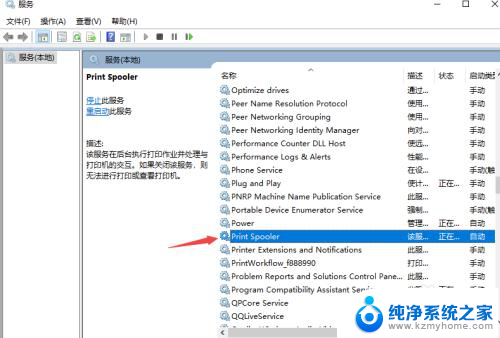
4.鼠标右键点击【Print Spooler】,弹出菜单栏,点击【停止】。如下图所示:
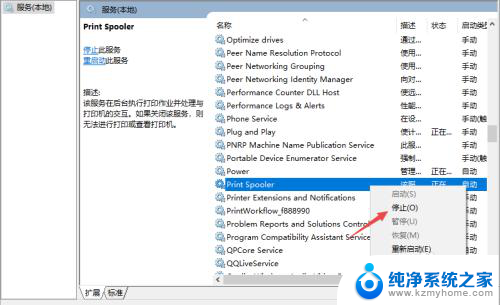
5.按快捷键【Windows+R】打开运行窗口,输入【spool】。点击【确定】。如下图所示:
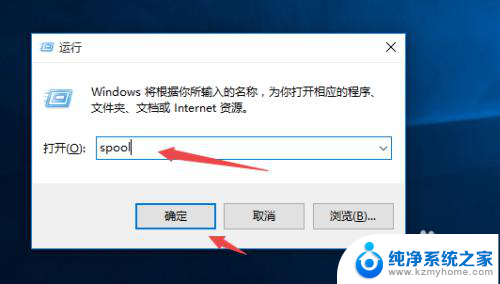
6.把【PRINTERS】文件夹里的文件全部删除。(注意,如删除该文件夹,可能会删除其它打印机的驱动)如下图所示:
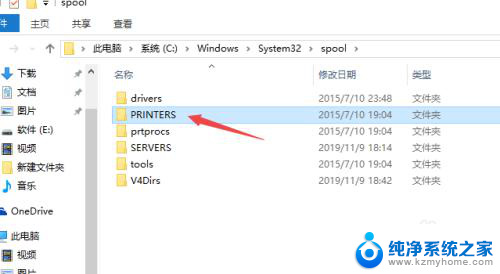
7.返回到【Print Spooler】服务,鼠标右键点击【Print Spooler】,弹出菜单栏,点击【启动】。如下图所示:
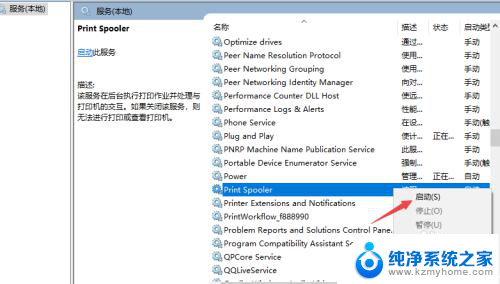
8.选中需要删除的打印机,点击【删除设备】。如下图所示:
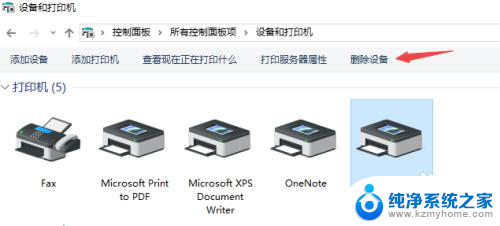
9.选中任意打印机,点击【打印服务器属性】。如下图所示:
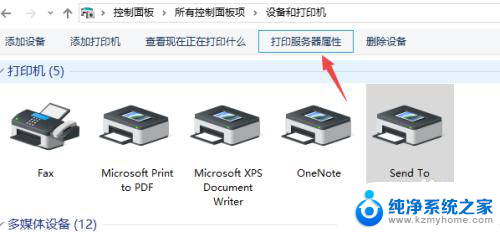
10.最后依次点击【驱动程序】——选中【需要删除的打印机驱动】——点击【删除】——点击【确定】即可。如下图所示:
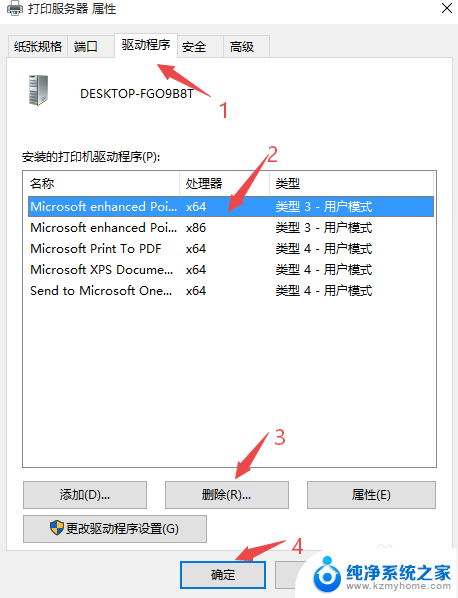
以上就是解决打印机无法删除驱动的全部内容,如果你遇到同样的情况,可以参照我的方法来处理,希望对大家有所帮助。
打印机无法删除驱动 打印机驱动无法卸载解决方法相关教程
- 电脑连接打印机后显示驱动程序无法使用 打印机驱动程序无法更新怎么办
- wps无法启动打印作业 wps打印作业无法启动的解决方法
- hp打印机双面打印机为什么不能打印 解决惠普打印机无法自动双面打印的方法
- 打印机提示无法启动打印作业 WPS Office无法启动打印作业的解决方法
- 连接共享打印机无法连接 打印机共享无法连接的解决方法
- 共享打印机提示0*00000bcb 0x00000bcb共享打印机无法打印解决方法
- 无法连接到网络打印机怎么办 Windows无法连接打印机怎样解决
- 共享打印机错误007c 解决Windows无法连接打印机错误0x0000007c的方法
- 无法删除电脑共享打印机 打印机灰色怎么删除
- 电脑怎么找打印机 电脑找不到打印机驱动怎么解决
- 多个word在一个窗口打开 Word如何实现多个文件在一个窗口中显示
- 浏览器分辨率怎么调整 浏览器如何设置屏幕分辨率
- 笔记本电脑开不了机怎么强制开机 笔记本电脑按什么键强制开机
- 怎样看是不是独立显卡 独立显卡型号怎么查看
- 无线网络密码怎么改密码修改 无线网络密码如何更改
- 电脑打印机找 电脑上如何查看设备和打印机设置
电脑教程推荐