word 字符间距设置 如何在Word中调整文字间距
更新时间:2024-08-03 13:48:57作者:jiang
在Word文档中,调整文字间距是一项常见的操作,可以帮助我们更好地控制文档的排版效果,在Word中,我们可以通过设置字符间距来调整文字之间的距离,使得文档看起来更加整洁和美观。通过调整字符间距,我们可以让文字之间的距离更加紧凑或者更加宽松,以便适应不同的排版需求。在本文中我们将介绍如何在Word中调整文字间距,让您轻松掌握这一技巧。
步骤如下:
1.在Word文档中,选中需要设置字符间距的文本。
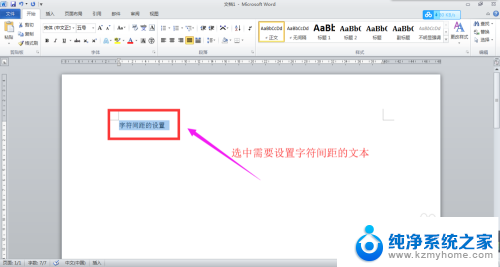
2.在【开始】选项卡下的【字体】功能组中,点击右下角的小箭头,弹出【字体】对话框。
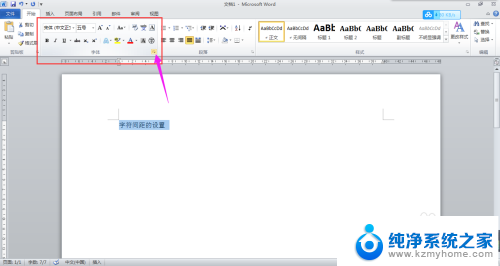
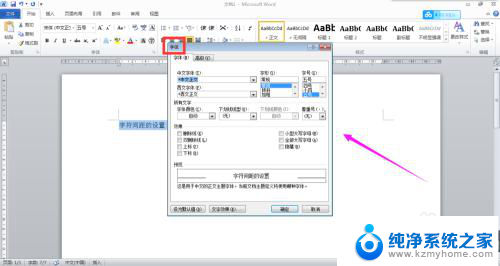
3.在对话框中点击【高级】,切换到字体的高级设置模式。
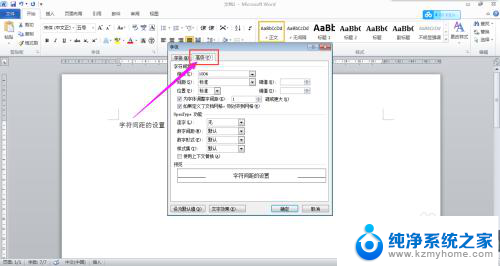
4.在【字符间距】组中,点击【间距】列表框的下拉箭头。在下拉列表中可以选择设置间距的模式;在其后的【磅值】文本框中可以设置间距的大小。
比如,这里选择【加宽】,【5磅】。
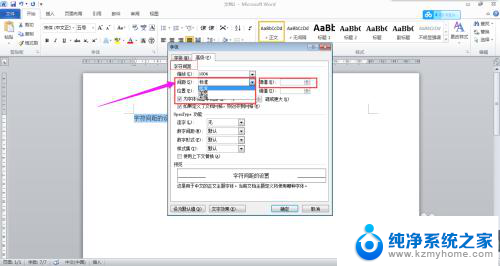
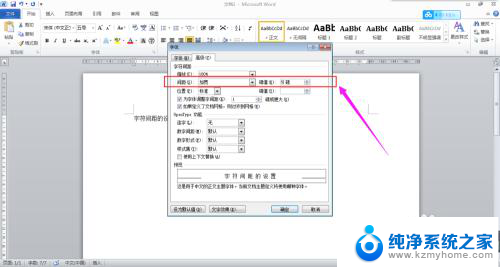
5.最后,点击【确定】按钮,字符间距设置完成。
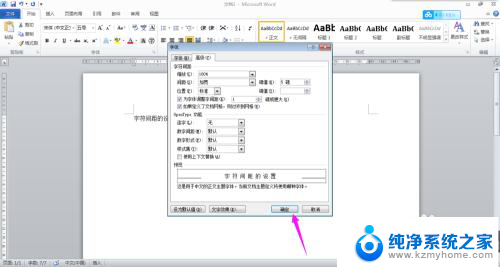
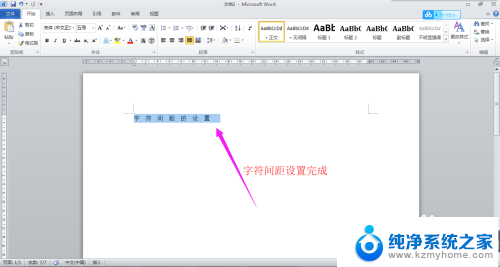
以上就是关于Word字符间距设置的全部内容,如果还有不清楚的用户,可以参考以上步骤进行操作,希望能够对大家有所帮助。
word 字符间距设置 如何在Word中调整文字间距相关教程
- word设置字间距 如何调整中文字的字间距
- word怎么缩短字间距 Word文档中如何调整文字间距
- word的文字间距怎么调 怎样调整Word文档中的文字间距
- word的字符间距在哪里设置 Word字符间距设置方法
- word文档如何调字间距 如何改变Word文档中文字的间距
- word怎么增加文字间距 Word文档文字间距调整技巧
- 如何调整word字间距 Word字间距调整教程
- word调节字间距 Word文档文字间距调整方式
- word文档字行间距怎么调 word文档字间距怎么调整
- word调整文字间距 Word文档文字字距修改教程
- 多个word在一个窗口打开 Word如何实现多个文件在一个窗口中显示
- 浏览器分辨率怎么调整 浏览器如何设置屏幕分辨率
- 笔记本电脑开不了机怎么强制开机 笔记本电脑按什么键强制开机
- 怎样看是不是独立显卡 独立显卡型号怎么查看
- 无线网络密码怎么改密码修改 无线网络密码如何更改
- 电脑打印机找 电脑上如何查看设备和打印机设置
电脑教程推荐