win7无线乱码修复 win7中文wifi乱码导致网页显示乱码的解决方法
在使用Windows 7操作系统时,有时我们可能会遇到一个令人烦恼的问题,即无线网络连接后,网页内容却显示为乱码,这种情况常常发生在使用中文WiFi时,给我们的网络浏览带来了很大的困扰。幸运的是我们可以通过一些简单的方法来解决这个问题。本文将为大家介绍一些Win7中文WiFi乱码的修复方法,帮助大家轻松解决这一问题,恢复正常的网络浏览体验。
具体步骤:
1.在Win7系统的【开始】菜单上,鼠标左键单击打开【控制面板】。
可以在区域和语言中进行设置,在Win7系统的【开始】上鼠标左键单击打开【控制面板】。如下图所示。
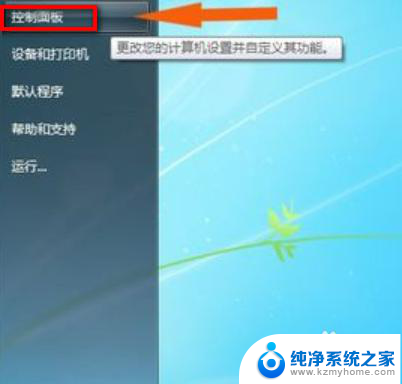
2.
在【控制面板】窗口上,鼠标左键单击打开【区域和语言】。
接着,在【控制面板】窗口上,鼠标左键单击打开【区域和语言】,如下图所示。
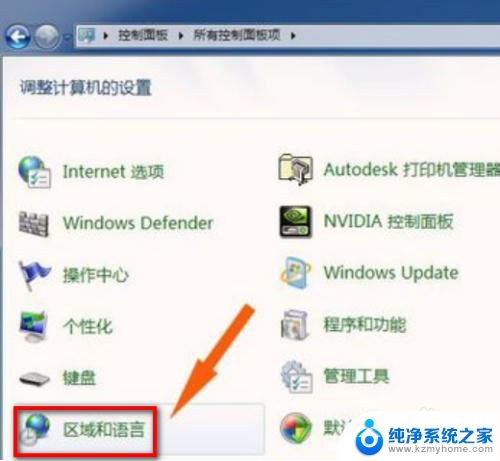
3.
在弹出的【区域和语言】上,鼠标左键单击打开【管理】标签选项页。
然后,在弹出的【区域和语言】上,鼠标左键单击打开【管理】标签选项页,如下图所示。
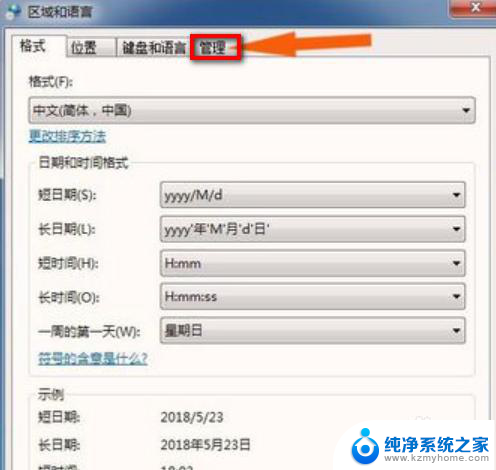
4.
在【管理】标签选项页窗口上,单击【更改系统区域设置】按钮。
接着,在【管理】标签选项页窗口上,单击【更改系统区域设置】按钮,如下图所示。
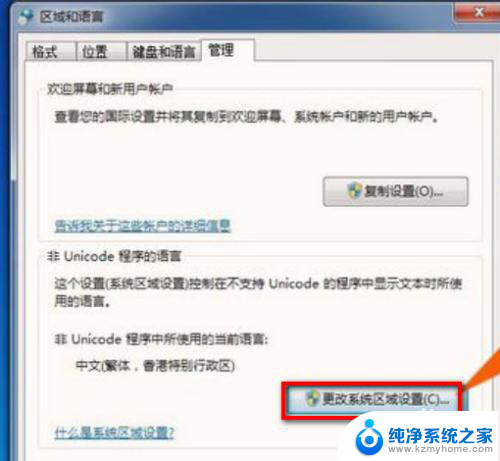
5.
在弹出的【更改系统区域设置】窗口上,查看当前语言设置。
然后,在弹出的【更改系统区域设置】窗口上,查看当前语言设置。可以更改这个语言设置,如下图所示。

6.
在【区域语言选择下拉表】中选择(中文简体。中国)。
接着,在【区域语言选择下拉表】中选择(中文简体。中国),这样更改好多了语言设置,如下图所示。
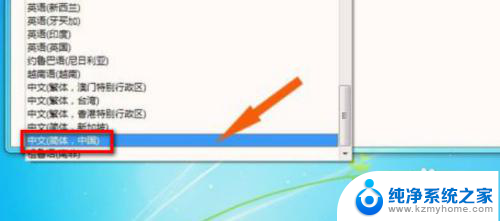
7.
弹出提示窗口。需要重启计算机,鼠标左键单击【重新启动】按钮。
当完成区域语言设置后,弹出提示窗口。需要重启计算机,鼠标左键单击【重新启动】按钮,如下图所示。这样把非Unicode语言改为简体中文,并重新启动后,Win7中的中文显示乱码就没有了。出现这种情况,大家按着以上步骤就可以处理好了。
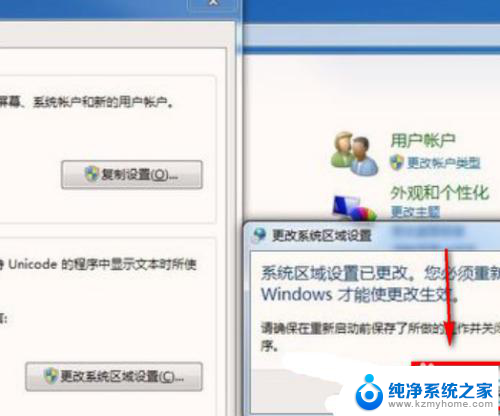
以上就是win7无线乱码修复的全部内容,如果您遇到了这个问题,可以按照以上方法来解决,希望这些方法对大家有所帮助。
win7无线乱码修复 win7中文wifi乱码导致网页显示乱码的解决方法相关教程
- win7无线乱码修复 win7中文wifi乱码怎么解决
- windows7无线网提示无网络 Win7中网络连接无Internet访问的解决方法
- win7电脑忘记开机密码怎么处理 win7开机密码忘记了解决方法
- win7系统状态0xc0000098 Win7系统0xc0000098错误代码修复方法
- win7忘了密码 电脑开机密码忘记了解决方法
- windows 7开机密码忘了怎么办 win7系统忘记开机密码解决方法
- win7修改用户密码 win7电脑用户名和密码修改教程
- windows7怎样连接wifi Win7连接WiFi密码输入错误怎么解决
- win7需要密码访问的网络共享文件 win7共享文件输入网络密码
- win7系统加密码 win7开机密码设置方法
- win7设置局域网 WIN7局域网文件共享密码设置
- win7系统盘分区 WIN7系统自带工具分区调整教程
- windows7共享打印机 Win7打印机共享设置详细步骤
- windows7ie浏览器能到11吗 Win7升级IE11的必要性及方法
- window7怎么换壁纸 win7桌面壁纸怎么设置
- win7系统怎么开启投屏功能 win7无线投屏功能怎么使用
win7系统教程推荐
- 1 win7设置局域网 WIN7局域网文件共享密码设置
- 2 win7系统盘分区 WIN7系统自带工具分区调整教程
- 3 windows7ie浏览器能到11吗 Win7升级IE11的必要性及方法
- 4 win7设置屏幕休眠时间 win7怎么调节屏幕的休眠时间
- 5 win7怎么局域网共享打印机 Win7怎样在局域网中共享打印机
- 6 设备管理器win7 win7系统设备管理器打开方法
- 7 w7怎么投屏到电视 Win7电脑如何无线投屏到电视
- 8 windows7快速截图 Win7系统5种截图方法教程
- 9 win7忘记密码怎么打开电脑 win7开机密码忘记了找回方法
- 10 win7下共享打印机 win7如何在局域网内共享打印机