电脑内存如何分区成c盘 如何将D盘空间分给C盘
更新时间:2024-04-20 12:53:13作者:jiang
在使用电脑的过程中,我们经常会遇到存储空间不足的情况,尤其是C盘空间不足的问题,针对这种情况,我们可以通过对电脑内存进行重新分区来扩大C盘的存储空间。同时如果我们的D盘有较多的空闲空间,也可以将一部分空间分给C盘,从而解决C盘空间不足的困扰。接下来让我们详细了解一下如何进行电脑内存的分区和D盘空间的分配。
具体方法:
1右键单机“此电脑”,选择“管理”选项。进入计算机管理之后,点击“磁盘管理”。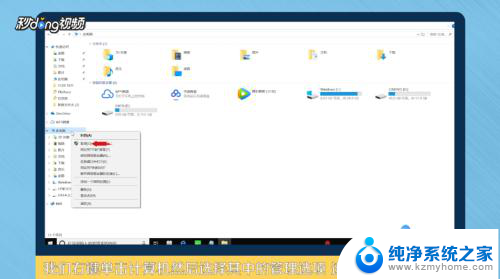 2可以看到下面的磁盘显示,C盘和E盘属于一个类型,可以将E盘空间给C盘。
2可以看到下面的磁盘显示,C盘和E盘属于一个类型,可以将E盘空间给C盘。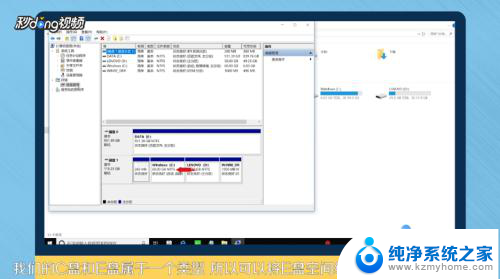 3右键点击E盘,选择“压缩卷”。系统会提示最大能压缩的范围,压缩完成靠近E盘的位置可以看到压缩出来的空间。
3右键点击E盘,选择“压缩卷”。系统会提示最大能压缩的范围,压缩完成靠近E盘的位置可以看到压缩出来的空间。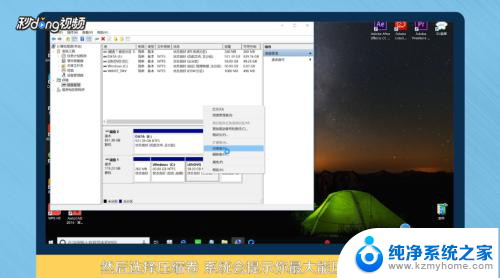 4必须要挨着的磁盘才能添加进去,否则是不行的。所以E盘里的东西需要全部转移走,把E盘删除。
4必须要挨着的磁盘才能添加进去,否则是不行的。所以E盘里的东西需要全部转移走,把E盘删除。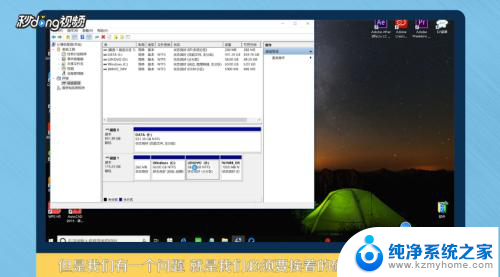 5这样C盘右键单击之后,才会弹出“扩展卷”选项,否则是灰色的,选取不了。
5这样C盘右键单击之后,才会弹出“扩展卷”选项,否则是灰色的,选取不了。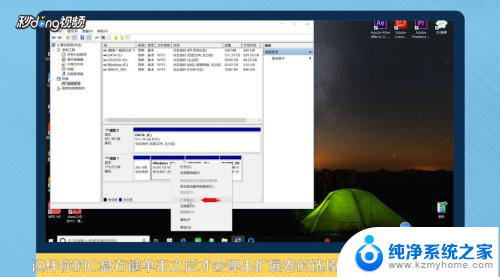 6把磁盘点击添加进去,点击“下一步”,添加成功之后,C盘就有很多的空间了。
6把磁盘点击添加进去,点击“下一步”,添加成功之后,C盘就有很多的空间了。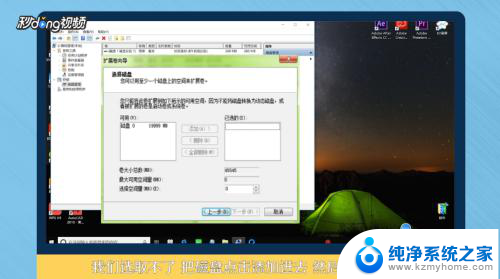 7总结如下。
7总结如下。
以上是关于如何将电脑内存分区为C盘的全部内容,如果您遇到这种情况,可以按照以上方法来解决,希望对大家有所帮助。
- 上一篇: 联想笔记本开机声音怎么关 联想笔记本关闭启动音效
- 下一篇: 如何设置wifi名称 无线网名称修改方法
电脑内存如何分区成c盘 如何将D盘空间分给C盘相关教程
- 电脑d盘的内存怎么转移到c盘 D盘空间如何分给C盘
- 怎么将c盘分一部分给其他盘 C盘如何分出空间给D盘
- 怎么往c盘分空间 如何将D盘空间分给C盘
- 笔记本怎么把c盘的内存分给d盘 如何将C盘的一部分空间分配给D盘
- 电脑如何将d盘分给c盘 c盘扩容使用d盘空间
- 如何把电脑c盘空间分给d盘 如何将C盘的一部分空间扩大给D盘使用
- d盘怎么分给c盘空间 怎样把d盘的空间分给c盘
- 怎么把c盘分到d盘 C盘如何分出空间给D盘
- 电脑可以把f盘空间分给c盘吗 如何将D盘的空间分给C盘
- 电脑怎么给c盘分盘 如何调整磁盘空间分配给C盘
- 多个word在一个窗口打开 Word如何实现多个文件在一个窗口中显示
- 浏览器分辨率怎么调整 浏览器如何设置屏幕分辨率
- 笔记本电脑开不了机怎么强制开机 笔记本电脑按什么键强制开机
- 怎样看是不是独立显卡 独立显卡型号怎么查看
- 无线网络密码怎么改密码修改 无线网络密码如何更改
- 电脑打印机找 电脑上如何查看设备和打印机设置
电脑教程推荐