怎么看自己的电脑显卡配置 Win11电脑显卡配置查询方法
更新时间:2024-04-10 12:48:59作者:xiaoliu
在使用电脑的过程中,显卡配置是一个非常重要的参数,它直接影响到电脑的性能和运行效果,特别是在安装和使用Windows 11操作系统的时候,对显卡配置的要求更加严格。如何查看自己电脑的显卡配置呢?在Windows 11系统中,有多种方法可以查询自己电脑的显卡配置,可以通过系统设置、设备管理器或者第三方软件来查看。通过了解自己电脑的显卡配置,我们可以更好地了解电脑的性能和运行状态,从而更好地进行调整和优化。

1、按键盘上的 Win + R 组合键,打开运行;
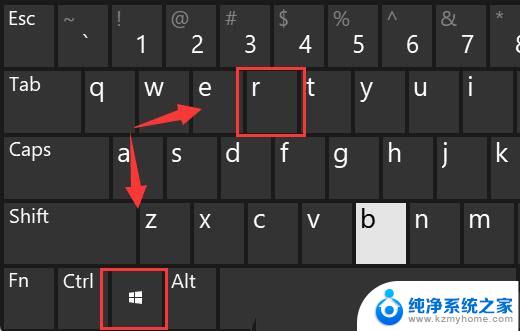
2、运行窗口,输入dxdiag 命令,按确定或回车,打开DirectX 诊断工具;
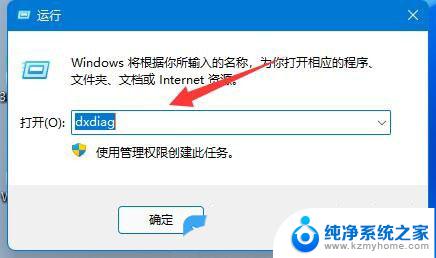
3、DirectX 诊断工具窗口,点击显示选项卡。就可以看到自己的显卡配置了;
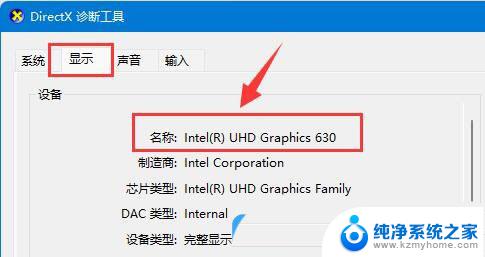
1、首先,桌面右键点击此电脑,在打开的菜单项中,选择属性;
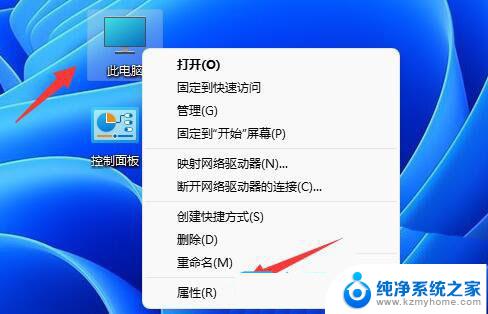
2、接着,在右侧列表下。找到并打开设备管理器(打印机和其他驱动程序、硬件属性);
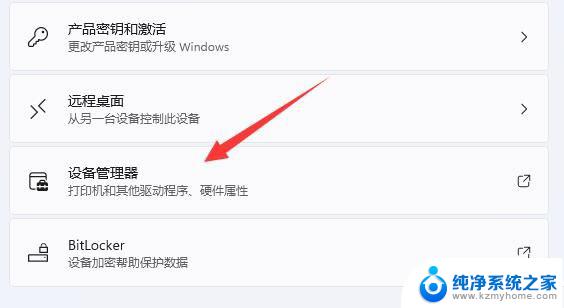
3、设备管理器窗口,找到显示适配器,这时候就可以看到显卡配置了;
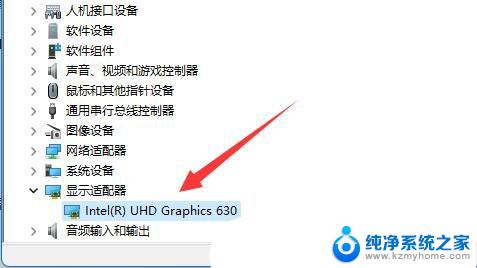
windows11怎么查看自己安装的版本号? win11版本号的查看方法
win11怎么查看wifi密码? windows11查看wifi网络密码的技巧
win11电脑硬盘分区形式怎么看? 硬盘分区形式mbr和guid的查看方法
以上就是如何查看自己电脑的显卡配置的全部内容,如果你遇到了这个问题,不妨试试我提供的方法来解决,希望对大家有所帮助。
怎么看自己的电脑显卡配置 Win11电脑显卡配置查询方法相关教程
- windows怎么查看显卡配置 Win11电脑显卡配置查询方法
- win11怎么查看显卡驱动 Win11电脑显卡配置查询方法
- win11查看自己显卡 Win11怎么查找电脑显卡信息
- win11如何查询电脑配置情况 笔记本电脑配置怎么查看
- win11在哪里看到电脑各项参数 windows11如何查看自己电脑的配置
- win11在哪里查看电脑的配置 怎么查笔记本电脑的硬件配置
- win11查看笔记本 笔记本电脑配置查询方法
- win11笔记本配置在哪看 笔记本电脑配置怎么查看
- win11怎么查看显卡多少g 显卡内存查看方法
- win11在哪里看电脑显卡 Windows11显示器显卡信息在哪里查看
- win11键盘突然变成快捷键 win11键盘快捷键取消方法
- win11电脑唤醒不了 Win11睡眠无法唤醒怎么解决
- win11更新后闪屏无法控制 Win11电脑桌面闪屏无法使用解决方法
- win11如何调出外接摄像头 电脑摄像头怎么开启
- win11设置样式改变 Win11系统桌面图标样式调整方法
- win11删除任务栏显示隐藏图标 win11任务栏隐藏的图标怎么删除
win11系统教程推荐
- 1 win11更新后闪屏无法控制 Win11电脑桌面闪屏无法使用解决方法
- 2 win11管理已连接网络 Win11如何查看已有网络连接
- 3 取消windows11更新 禁止Win10更新到Win11的方法
- 4 windows11截屏都哪去了 win11截图保存位置
- 5 win11开始放左边 win11任务栏开始键左边设置教程
- 6 windows11系统硬盘 windows11系统新装硬盘格式化步骤
- 7 win11电脑edge浏览器都打不开 win11edge浏览器打不开错误解决方法
- 8 win11怎么设置账户头像 Win11账户头像怎么调整
- 9 win11总是弹出广告 Windows11 广告弹窗关闭教程
- 10 win11下面图标怎么不合并 win11任务栏图标不合并显示设置步骤