dell笔记本电脑重新安装系统 dell笔记本重装系统教程详解
本文将为大家详细介绍dell笔记本电脑重新安装系统的步骤和教程,无论是出于系统崩溃、病毒入侵还是升级需求等原因,重新安装系统是解决问题的常见方法之一。对于一些没有经验的用户来说,这个过程可能会显得有些复杂和困难。我们将在本文中以dell笔记本电脑为例,为大家提供详细的重装系统教程,帮助大家顺利完成这一操作。无论您是初次尝试还是有一定经验的用户,相信本文都能为您提供有益的指导和帮助。
方法如下:
1.Dell笔记本重装系统分为三个步骤:1、制作一个U盘启动盘 2、下载一款你要重装的系统,或Win7或Win10都可以。3、电脑从U盘启动。 4、进入WinPE重装系统。
2.第一步:制作一款U盘启动盘,盘启动盘制作很简单。有各种工具可以使用,推荐使用口碑比较好的制作工具。如:大白菜U盘启动盘制作工具、电脑店U盘启动盘制作工具、U大师等等。
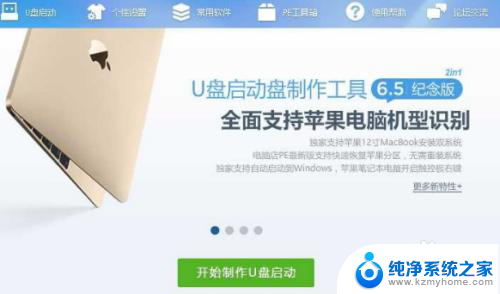
3.第二步:设置BIOS从U盘启动。将U盘连接到电脑USB窗口,开机后连续按下“F12”键进入BIOS设置界面。利用键盘的上下键,将U盘设置为第一启动项后,保存退出。(如果看不到U盘,无法从U盘启动,那么就是原来的Win10电脑需要设置)
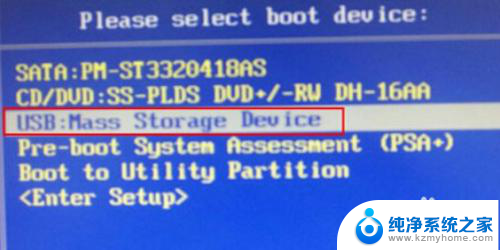
4.进入启动页面后,利用键盘上的上下键选中【01】回车运行U盘大师win8PE装机维护版(新机器)。
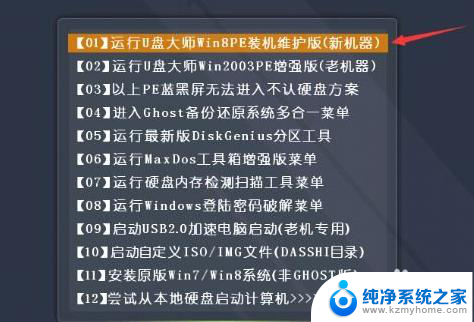
5.第三步:在PE中一键重装系统。进PE系统页面后,我们双击制作U盘的软件。在工具页面上,点击“打开”找到之前存在目录下的映像文件并点击"执行"就可以了。完成上述操作后,会出现一个弹跳出的窗口,这个时候只需要点击“确定”按钮就可以了。
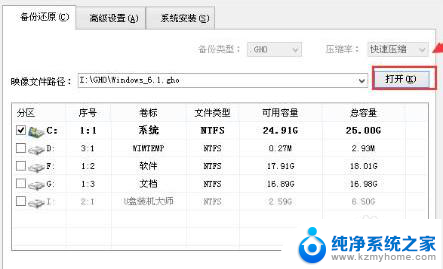
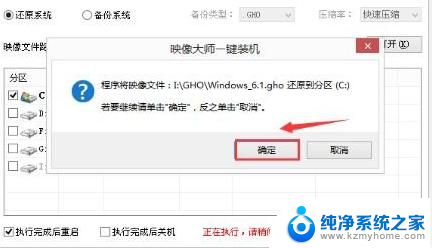
6.第四步:等待镜像文件释放,这时,只需要耐心等待正在压缩的GHO窗后文件,等待完成就可以了。重启电脑压缩文件完成后,系统会自动弹跳出窗口,我们只要点击“立即重启”选项就可以了。
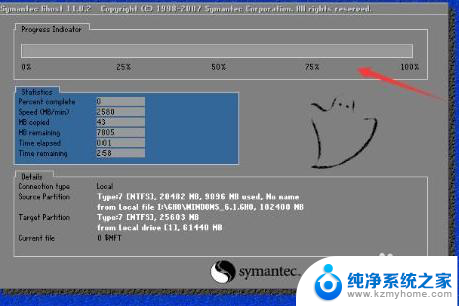

以上就是dell笔记本电脑重新安装系统的全部内容,有遇到这种情况的用户可以按照小编的方法来解决,希望能够帮助到大家。
dell笔记本电脑重新安装系统 dell笔记本重装系统教程详解相关教程
- 笔记本电脑怎样安装win10系统 笔记本电脑重装win10系统步骤
- 戴尔笔记本电脑光盘安装win7系统教程 win7系统光盘重装教程
- window10笔记本怎么重新做系统 笔记本怎么重新安装操作系统
- dell笔记本可以重装系统吗 如何找到Dell笔记本出厂自带系统
- win10重装笔记本 笔记本重新装系统步骤
- 笔记本电脑新换的硬盘怎么重装系统 电脑更换新硬盘后如何重新安装系统
- 惠普笔记本电脑重装系统按什么键 惠普笔记本按哪个键可以进行系统重装
- 小米笔记本重装系统按什么键 小米笔记本重装系统的步骤
- 索尼笔记本电脑装系统按哪个键 索尼笔记本装系统按F几
- 笔记本电脑做系统怎么做 笔记本电脑系统安装步骤
- 喇叭安装调节音量 Win10如何平衡左右喇叭音量
- win10自带办公软件 如何在Win10系统中下载安装Office办公软件
- 电脑上没有画图3d该怎么下载 win10自带的3D画图如何重新安装
- 电脑怎么装手柄 游戏手柄在电脑上的设置步骤
- windows 选择启动盘 电脑如何设置U盘启动
- 华硕win7怎么重装系统 华硕笔记本电脑如何清除win7系统
系统安装教程推荐
- 1 win10自带办公软件 如何在Win10系统中下载安装Office办公软件
- 2 华硕win7怎么重装系统 华硕笔记本电脑如何清除win7系统
- 3 笔记本怎么装两个硬盘 笔记本双硬盘安装注意事项
- 4 笔记本电脑安装双系统 电脑如何安装多系统
- 5 win11显卡驱动程序安装失败 nvidia驱动程序安装失败怎么办
- 6 win11怎么重置应用 如何重新安装Windows11系统应用
- 7 win11安装系统更新后白屏 Win11白屏问题的修复方法
- 8 win11怎么安装ie0 IE浏览器安装教程
- 9 win11重装后没有windows defender Win11没有安装Defender怎么办
- 10 window10笔记本怎么重新做系统 笔记本怎么重新安装操作系统