装了固态硬盘找不到 win11安装找不到固态硬盘怎么办
更新时间:2024-03-09 12:04:05作者:xiaoliu
在装载了固态硬盘后,有些用户可能遇到了找不到固态硬盘的问题,尤其是在安装Windows 11系统时更是找不到硬盘,这种情况可能会让人感到困惑和焦虑,但实际上这个问题并不难解决。通过一些简单的操作和调整,您就可以轻松解决固态硬盘找不到的问题,顺利安装Windows 11系统。接下来我们就来看看具体应该如何解决这个困扰大家的问题。
安装win11找不到固态硬盘的解决方法:
方法一:
1、首先右键此电脑,打开“ 管理 ”
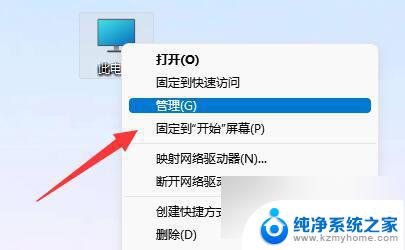
2、接着进入左边栏“ 磁盘管理 ”选项。
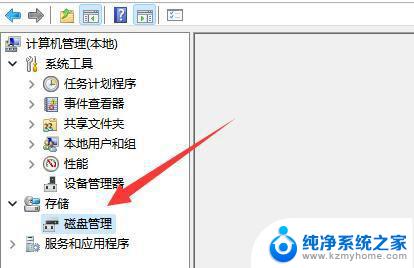
3、查看上方是否有固态硬盘,如果有就右键选择“ 更改驱动器号和路径 ”
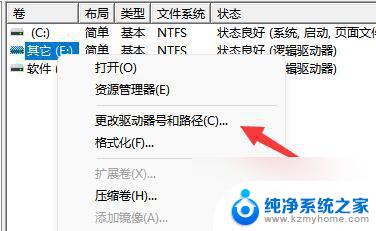
4、再点击左下角“ 添加 ”。
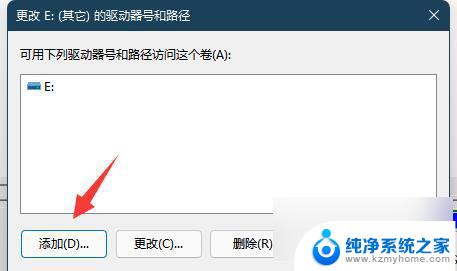
5、随后点击“ 浏览 ”并添加驱动器号即可。
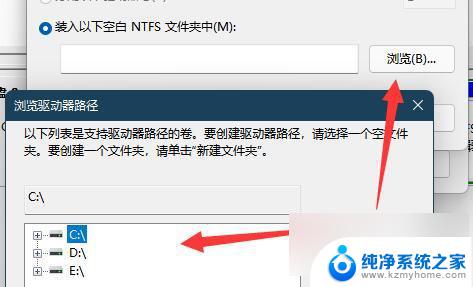
方法二:
1、如果上方没有,在下面显示“ unknown ”,那么右键选择“ 初始化磁盘 ”
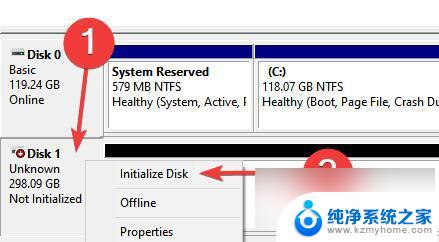
2、接着选择“ GPT ”并确认。
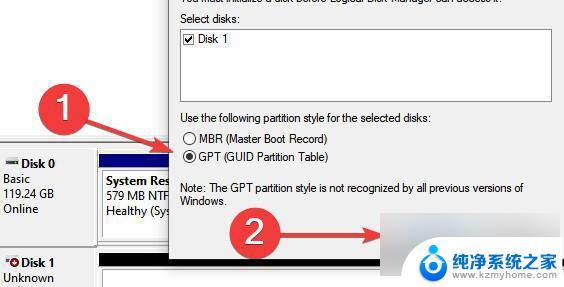
3、初始化完成后,右键硬盘选择“ 新建简单卷 ”
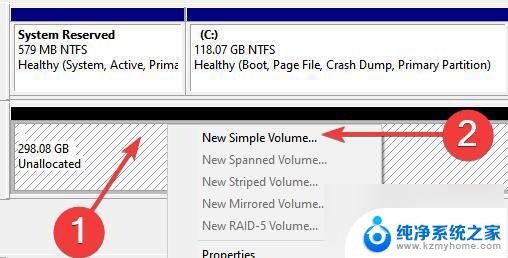
4、最后全都保持默认设置新建一个磁盘就可以了。
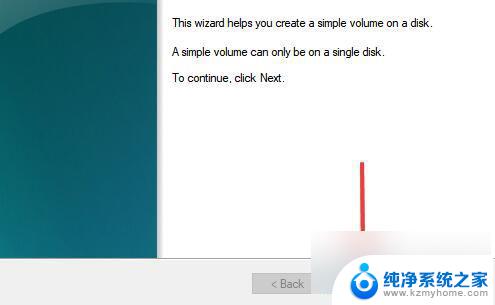
以上就是安装了固态硬盘后找不到的全部内容,如果你也遇到了同样的情况,请参照以上小编的方法进行处理,希望对你有所帮助。
- 上一篇: 怎样在电脑上安装浏览器 浏览器安装教程
- 下一篇: 电池怎么上的 如何正确安装无人机电池
装了固态硬盘找不到 win11安装找不到固态硬盘怎么办相关教程
- 固态硬盘安装后没有找到 电脑新增固态硬盘后无法显示
- 安装完win11硬盘找不到了 win11安装后找不到硬盘怎么处理
- 联想安装固态硬盘识别不了 联想电脑安装原版Win10后无法识别固态硬盘怎么办
- win11找不到我的电脑硬盘 Win11无法安装系统找不到硬盘
- 安装了固态硬盘怎么不显示 新买的固态硬盘无法显示怎么解决
- 固态硬盘安装后没有显示 怎样解决新装的固态硬盘不显示的问题
- 怎么看笔记本有没有固态硬盘 怎么判断电脑是否安装了固态硬盘
- 老版台式电脑能装固态硬盘吗 台式机SSD固态硬盘安装步骤
- 联想t430能装win10吗 T430U mSATA固态硬盘U盘安装win10系统教程
- 安装win11系统 识别不到硬盘 硬盘识别不了怎么办
- 喇叭安装调节音量 Win10如何平衡左右喇叭音量
- win10自带办公软件 如何在Win10系统中下载安装Office办公软件
- 电脑上没有画图3d该怎么下载 win10自带的3D画图如何重新安装
- 电脑怎么装手柄 游戏手柄在电脑上的设置步骤
- windows 选择启动盘 电脑如何设置U盘启动
- 华硕win7怎么重装系统 华硕笔记本电脑如何清除win7系统
系统安装教程推荐
- 1 win10自带办公软件 如何在Win10系统中下载安装Office办公软件
- 2 华硕win7怎么重装系统 华硕笔记本电脑如何清除win7系统
- 3 笔记本怎么装两个硬盘 笔记本双硬盘安装注意事项
- 4 笔记本电脑安装双系统 电脑如何安装多系统
- 5 win11显卡驱动程序安装失败 nvidia驱动程序安装失败怎么办
- 6 win11怎么重置应用 如何重新安装Windows11系统应用
- 7 win11安装系统更新后白屏 Win11白屏问题的修复方法
- 8 win11怎么安装ie0 IE浏览器安装教程
- 9 win11重装后没有windows defender Win11没有安装Defender怎么办
- 10 window10笔记本怎么重新做系统 笔记本怎么重新安装操作系统