电脑如何改路由器wifi密码 如何在电脑上修改WIFI密码
更新时间:2023-12-19 12:03:20作者:yang
随着科技的不断发展,电脑已经成为我们生活中不可或缺的一部分,在如今的网络时代,无线网络的普及已经让我们的生活变得更加便利。对于保护个人隐私和网络安全来说,设置一个强密码是至关重要的。而在使用路由器时,我们经常需要修改WIFI密码以增强网络安全性。如何在电脑上改变路由器的WIFI密码呢?本文将为大家介绍一些简单易行的方法,帮助大家轻松完成这一操作。
具体步骤:
1.第一步,电脑浏览器进入无线路由设置页面。在网址栏输入“192.168.1.1”(如不对,查看路由器。上面有进入设置页面的地址,按说明输入就行)。
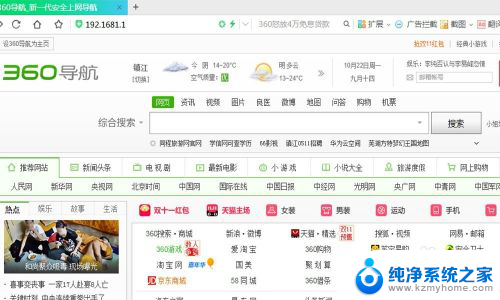
2.进入后输入管理员密码,一般是“admin”或“123456”。路由器上面有,可以查看。
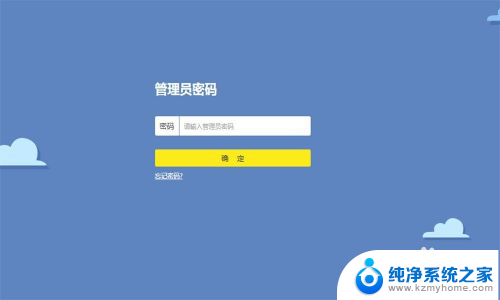
3.进入主页后拉到最下方。点击“路由设置”。
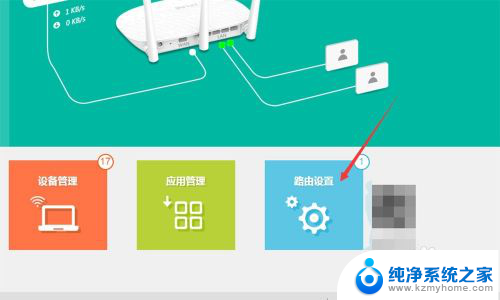
4.在左侧栏目内找到“无线设置”
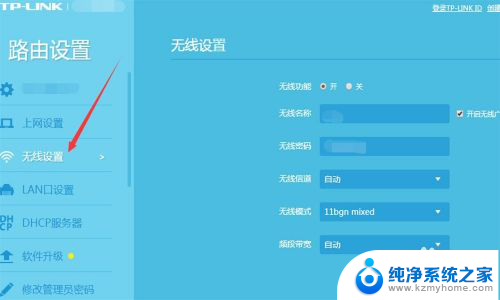
5.右侧弹出无线设置的选项,有一栏就是“无线密码”
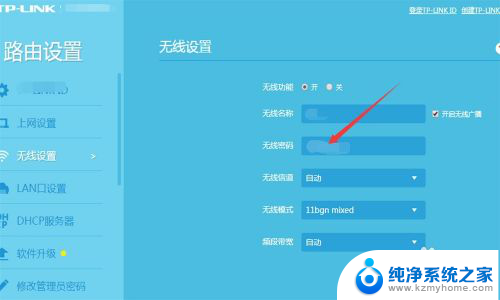
6.输入新的密码后点击“保存”
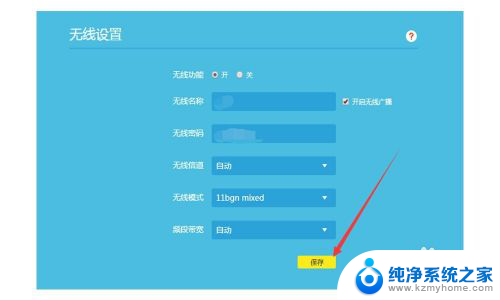
7.设置好后退出,这样无线密码就修改好。在手机及其它无线设备输入新的WIFI密码。
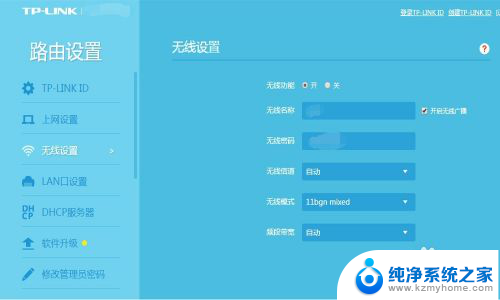
以上是如何更改路由器WiFi密码的全部内容,如果遇到这种情况,你可以按照小编的操作进行解决,非常简单快速,一步到位。
电脑如何改路由器wifi密码 如何在电脑上修改WIFI密码相关教程
- tplink更改wifi密码 TP LINK无线路由器WiFi密码修改步骤
- 更改wifi密码的方法 修改路由器wifi密码
- wifi密码怎么在电脑上改 怎样在电脑中修改WiFi密码
- 路由器改完密码后无法使用 修改路由器wifi密码后电脑无法上网怎么办
- 笔记本修改wifi密码 如何在笔记本电脑上更改无线密码
- 修改路由器密码怎么修改 无线路由器密码怎么设置
- wifi密码怎么用电脑改 如何在笔记本电脑上改变无线密码
- 用电脑改wifi密码 笔记本电脑如何修改无线密码
- 宽带路由器密码怎么改 怎样修改路由器宽带账号和密码
- 没有电脑怎么改家里的wifi密码 无电脑修改wifi密码教程
- 多个word在一个窗口打开 Word如何实现多个文件在一个窗口中显示
- 浏览器分辨率怎么调整 浏览器如何设置屏幕分辨率
- 笔记本电脑开不了机怎么强制开机 笔记本电脑按什么键强制开机
- 怎样看是不是独立显卡 独立显卡型号怎么查看
- 无线网络密码怎么改密码修改 无线网络密码如何更改
- 电脑打印机找 电脑上如何查看设备和打印机设置
电脑教程推荐