windows10怎么显示我的电脑 win10我的电脑图标怎么找回
更新时间:2024-04-01 12:03:37作者:yang
在使用Windows 10操作系统时,有时候我们可能会遇到我的电脑图标不见了的情况,让我们感到困惑和不知所措,当我们想要找回我的电脑图标时,应该如何操作呢?在本文中我们将教你如何在Windows 10中重新显示我的电脑图标,让你能够轻松找到所需的文件和程序。接下来让我们一起来了解具体的操作步骤吧!
操作方法:
1.进入win10系统后,win10桌面上没有我的电脑。我的文档什么,然后在win10系统桌面的空白处点击右键。如下图所示。

2.点击后,选择弹出列单下的个性化,如下图所示。
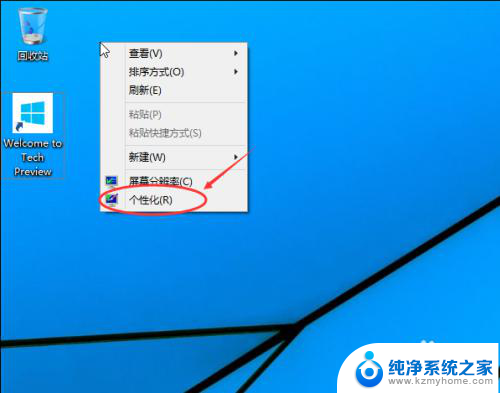
3.点击个性化进入个性化窗口,点击个性化窗口上的更改桌面图标。如下图所示。
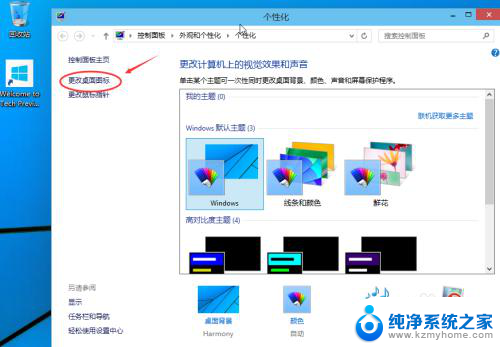
4.点击后,弹出桌面图标设置对话框,这里可以看到我的电脑,如下图所示。
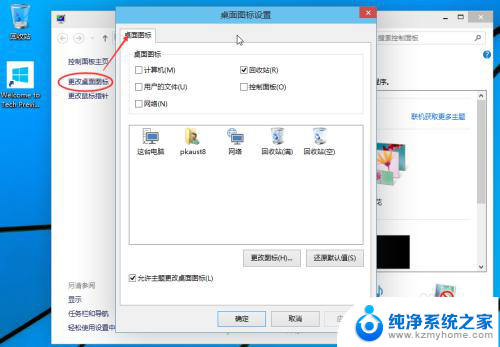
5.在桌面图标设置对话框里点击勾中我的计算机,然后点击确定。如下图所示。
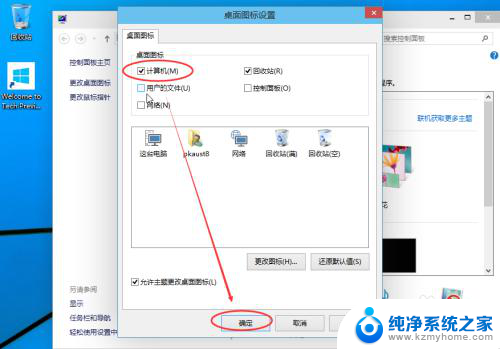
6.点击确定后,桌面就会显示我的电脑了,如下图所示。

以上就是如何在Windows 10中显示我的电脑的全部内容,如果您遇到此问题,您可以按照以上步骤解决,非常简单快速。
windows10怎么显示我的电脑 win10我的电脑图标怎么找回相关教程
- windows10桌面我的电脑 win10如何在桌面上显示我的电脑图标
- 怎么让电脑桌面显示我的电脑图标 win10我的电脑图标不见了怎么显示
- win10怎样把我的电脑图标放到桌面上 win10桌面上如何找回此电脑(我的电脑)图标
- win10怎么设置显示此电脑图标 win10如何找回此电脑(我的电脑)图标
- win10我的桌面 win10如何在桌面上显示我的电脑图标
- win10不见了我的电脑 win10我的电脑不见了怎么找回
- win10我的电脑怎么显示 win10如何在桌面上显示我的电脑
- 我的电脑如何在桌面显示图标 Win10桌面如何恢复我的电脑图标显示
- win10桌面不显示我的电脑图标 win10如何在桌面显示我的电脑图标
- win10图标怎么调出来 win10我的电脑桌面图标显示方法
- windows10复制文件需要管理员权限 如何解决需要管理员权限才能复制文件夹的问题
- 右键新建没有ppt怎么办 Win10右键新建菜单中没有PPT如何添加
- 打开电脑触摸板 win10触摸板功能开启
- 测试麦克风没声音 Win10测试麦克风声音步骤
- 电脑怎么更改默认打开文件的方式 Win10系统如何修改文件默认打开方式
- 电脑快捷键和软件快捷键冲突 Windows10热键冲突解决方法
win10系统教程推荐
- 1 打开电脑触摸板 win10触摸板功能开启
- 2 怎么设置windows登录密码 Windows10用户登录密码强度设置
- 3 文件图片不显示怎么办 win10系统文件夹中图片不显示解决方法
- 4 接入耳机识别不到麦克风 Win10耳机麦克风插入后设备不显示的解决方案
- 5 电脑桌面放在d盘 win10系统桌面文件保存到D盘方法
- 6 win10更换锁屏 Windows 10锁屏界面设置方法
- 7 win10耳麦说话声音小 Win10系统麦克风声音调节不灵敏怎么办
- 8 win10屏幕保护程序无法设置 Win10屏幕保护程序设置问题解决方法
- 9 window防火墙在哪里 Windows10自带防火墙如何设置
- 10 怎么知道win10激活时间 如何查看win10系统的激活日期