win10怎么修改照片尺寸和像素 Win10照片怎么改变像素
更新时间:2024-03-21 11:54:59作者:yang
在日常生活中,我们经常需要修改照片的尺寸和像素以适应不同的需求,而在Win10系统中,修改照片的尺寸和像素可以说是非常简单和方便的。无论是要将照片上传至社交媒体、网站还是打印出来,都可以通过一些简单的操作来修改照片的尺寸和像素,使其更加符合我们的需求。接下来让我们一起来了解一下Win10系统中如何修改照片的尺寸和像素吧!
操作方法:
1.找到需要修改像素的照片,例如“树林.jpg”。

2.右键点击“树林.jpg”,在弹出的菜单中点击【编辑】。
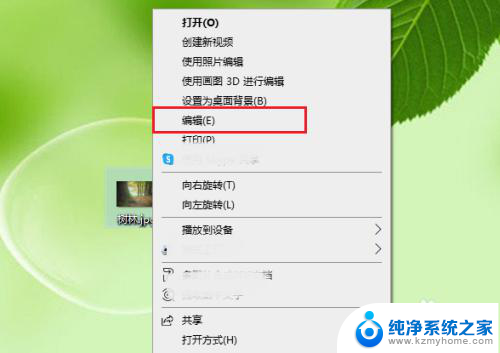
3.点击【重新调整大小】。
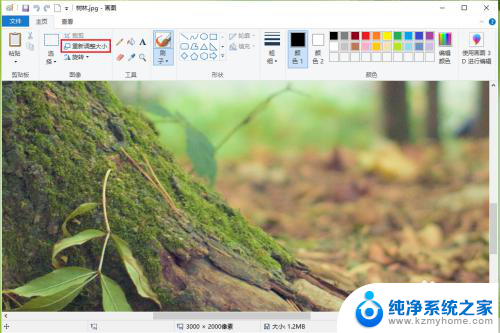
4.点击【像素】。
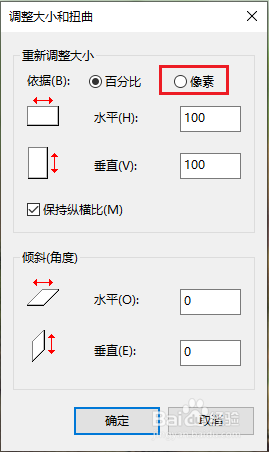
5.可以看到照片的原始像素“3000x2000”。
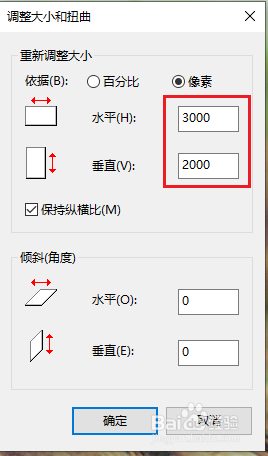
6.修改“水平”和“垂直”的数值,就可以更改照片的像素大小了。例如将照片大小改为1200x800,点击【确定】。
注意:勾选了【保持纵横比】之后,像素的“水平”和“垂直”大小按照比例缩放;取消勾选【保持纵横比】,则可以输入任意值。
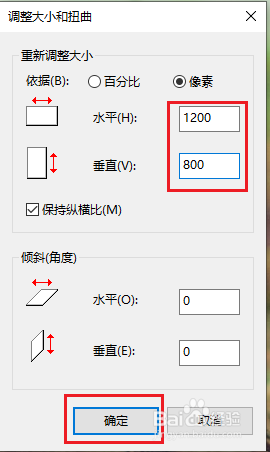
7.依次点击【文件】>>【另存为】>>【JPEG图片】。
注意:一定要点击【另存为】,如果点击【保存】。原始照片将会被修改后的照片替代。
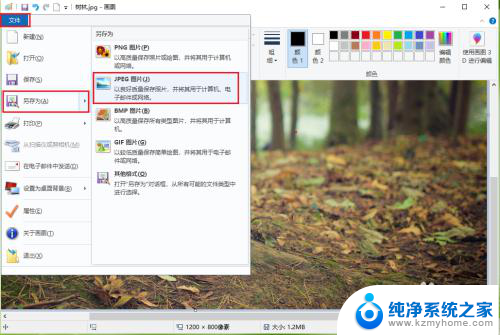
8.●选择照片的保存的位置“桌面”;
●更改照片的文件名“树林修改”;
●点击【保存】。
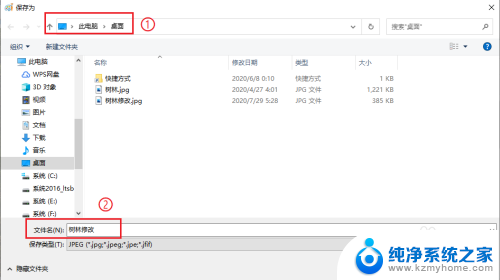
9.效果展示。
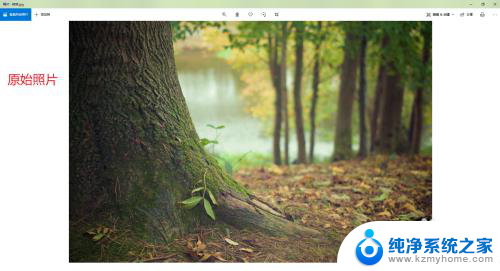
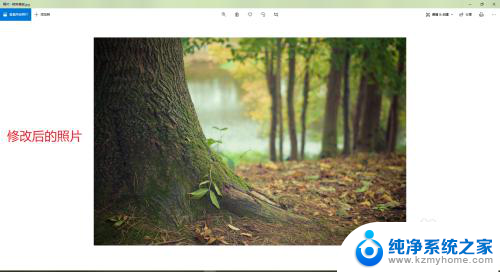
以上就是关于如何修改Windows 10中照片的尺寸和像素的全部内容,如果您遇到相同的问题,您可以按照本文的方法来解决。
win10怎么修改照片尺寸和像素 Win10照片怎么改变像素相关教程
- 电脑上怎么改照片像素 Win10照片编辑器怎么修改像素
- 电脑上照片像素怎么调整 win10怎么改变照片的像素
- win10怎么用图片查看器 win10怎么使用照片查看器编辑图片
- win10照片制作视频 如何使用Win10照片软件制作精美视频影集
- win10照片查看器颜色失真 win10图片查看器颜色失真怎么办
- win10开机照片怎么设置 win10开机背景图片设置方法
- 怎样删除头像里的图片 win10怎么删除桌面用户头像
- win10默认照片查看器 win10照片查看器如何设置为默认图片查看器
- 显示器尺寸怎么查看 win10怎么查询显示器尺寸
- 传输照片到电脑上 Win10如何导入手机照片到电脑
- windows10复制文件需要管理员权限 如何解决需要管理员权限才能复制文件夹的问题
- 右键新建没有ppt怎么办 Win10右键新建菜单中没有PPT如何添加
- 打开电脑触摸板 win10触摸板功能开启
- 测试麦克风没声音 Win10测试麦克风声音步骤
- 电脑怎么更改默认打开文件的方式 Win10系统如何修改文件默认打开方式
- 电脑快捷键和软件快捷键冲突 Windows10热键冲突解决方法
win10系统教程推荐
- 1 打开电脑触摸板 win10触摸板功能开启
- 2 怎么设置windows登录密码 Windows10用户登录密码强度设置
- 3 文件图片不显示怎么办 win10系统文件夹中图片不显示解决方法
- 4 接入耳机识别不到麦克风 Win10耳机麦克风插入后设备不显示的解决方案
- 5 电脑桌面放在d盘 win10系统桌面文件保存到D盘方法
- 6 win10更换锁屏 Windows 10锁屏界面设置方法
- 7 win10耳麦说话声音小 Win10系统麦克风声音调节不灵敏怎么办
- 8 win10屏幕保护程序无法设置 Win10屏幕保护程序设置问题解决方法
- 9 window防火墙在哪里 Windows10自带防火墙如何设置
- 10 怎么知道win10激活时间 如何查看win10系统的激活日期