win7支持无线鼠标 Windows 7连接蓝牙鼠标的详细教程及步骤
在现代的科技发展中,无线鼠标已经成为我们日常生活中不可或缺的一部分,而对于Windows 7操作系统用户来说,连接蓝牙鼠标却可能是一个具有挑战性的任务。不用担心!本文将为您详细介绍连接蓝牙鼠标的步骤和教程,让您轻松享受无线鼠标带来的便利和舒适。无论是办公工作还是娱乐娱乐,蓝牙鼠标都将成为您的得力助手。请跟随我们一起来探索吧!
蓝牙鼠标正常使用之前需要先进行配对连接,首先开启电脑和鼠标的蓝牙电源开关。然后开启鼠标的蓝牙配对搜索开关(一般蓝牙鼠标都会有单独的配对搜索开关)。全部开启后,使用电脑蓝牙进行搜索设备即可。
Windows7下连接蓝牙鼠标详细步骤:
1)首先点击添加设备,在此之前确保蓝牙鼠标的电源开关以及配对开关全都打开。
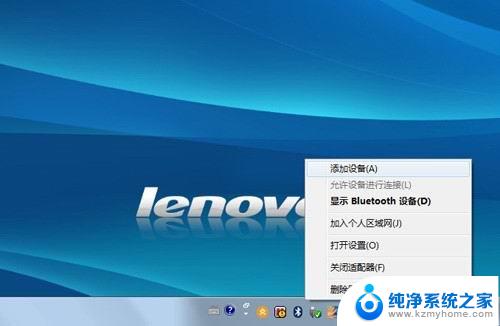
2)发现鼠标设备,显示名称“bluetooth laser travel mouse”,选择此设备点击下一步。
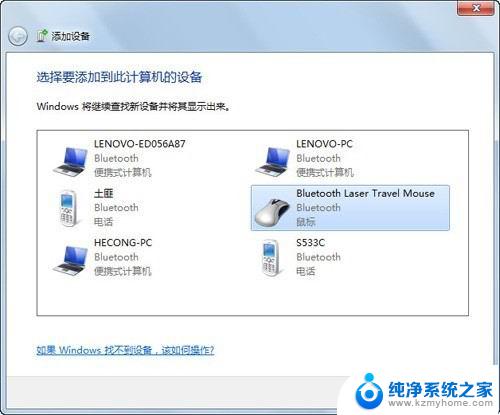
3)选择“不使用代码进行配对”。
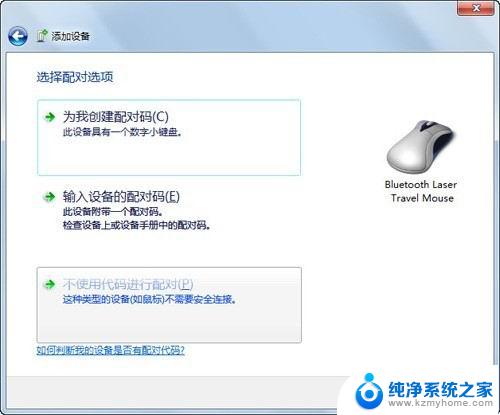
4)提示正在配置设备。
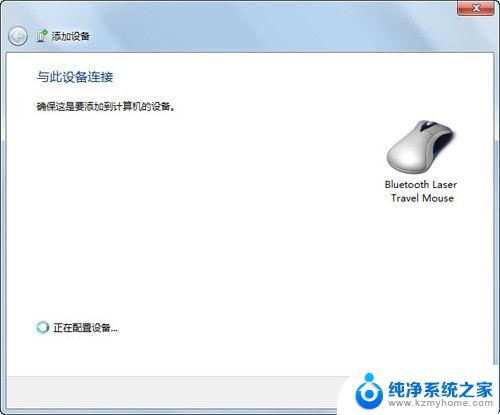
5)提示添加成功后,点击关闭即可。
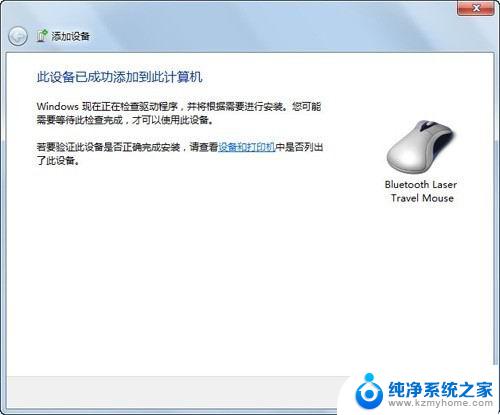
6)配对连接后,鼠标属性中多出“蓝牙”页面。
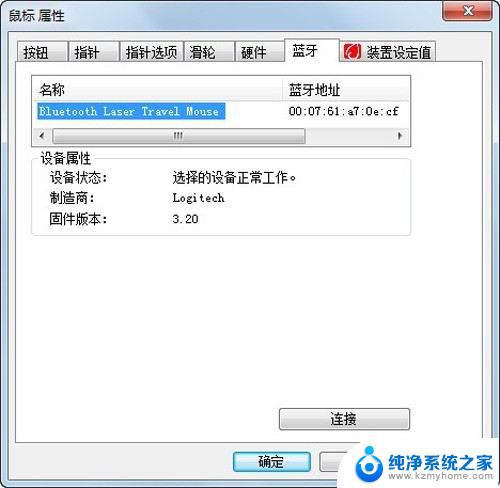
7)连接成功后,在“设备和打印机”中会有鼠标的显示,有些品牌的设备在win7中,可以直接显示产品的外观。
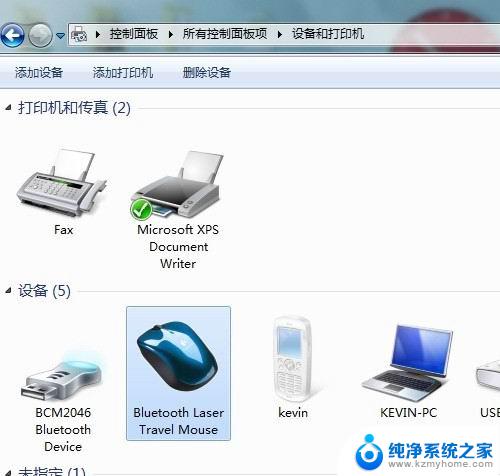
8)如果需要卸载鼠标,则在下图中的鼠标图标上点击右键,选择“删除设备”即可。
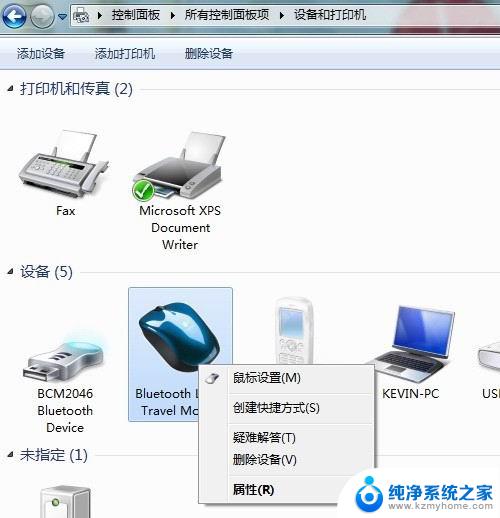
备注:
蓝牙鼠标不需要专门的配对码,配对成功后一般只要打开电脑和鼠标的蓝牙电源开关。就可以直接使用,有些鼠标配对成功后,如果和其他电脑再配对,会导致本机的鼠标不能使用,只需卸载设备后重新配对即可。操作系统可以使鼠标正常使用基本的功能,有些鼠标有一些额外的快捷键功能,需要鼠标自身的随即软件来驱动。如果遇到电源都打开,还是搜索不到鼠标的情况,优先核实用户是否打开了鼠标的配对按钮。
以上就是win7支持无线鼠标的全部内容,如果还有不清楚的用户可以参考一下小编的步骤进行操作,希望能够对大家有所帮助。
win7支持无线鼠标 Windows 7连接蓝牙鼠标的详细教程及步骤相关教程
- 联想win7可以用蓝牙鼠标吗 Windows7蓝牙鼠标连接教程
- windows7怎么连接无线蓝牙耳机 win7电脑连接蓝牙耳机的步骤
- Win7文件类型设置在哪?详细教程及步骤解析
- 蓝牙键盘怎么连接台式电脑win7 Win7连接蓝牙键盘教程
- win7笔记本如何连接蓝牙音响 win7蓝牙音箱连接步骤
- w7系统连接蓝牙音箱 win7连接蓝牙音箱教程
- win7鼠标颜色怎么设置 Win7鼠标箭头颜色设置方法
- win7鼠标颜色怎么换 Win7如何自定义鼠标箭头颜色
- w7电脑如何连蓝牙耳机 蓝牙耳机连接win7电脑步骤
- windows7旗舰版黑屏只有一个鼠标 win7旗舰版系统开机黑屏只有鼠标怎么办
- win7设置局域网 WIN7局域网文件共享密码设置
- win7系统盘分区 WIN7系统自带工具分区调整教程
- windows7共享打印机 Win7打印机共享设置详细步骤
- windows7ie浏览器能到11吗 Win7升级IE11的必要性及方法
- window7怎么换壁纸 win7桌面壁纸怎么设置
- win7系统怎么开启投屏功能 win7无线投屏功能怎么使用
win7系统教程推荐
- 1 win7设置局域网 WIN7局域网文件共享密码设置
- 2 win7系统盘分区 WIN7系统自带工具分区调整教程
- 3 windows7ie浏览器能到11吗 Win7升级IE11的必要性及方法
- 4 win7设置屏幕休眠时间 win7怎么调节屏幕的休眠时间
- 5 win7怎么局域网共享打印机 Win7怎样在局域网中共享打印机
- 6 设备管理器win7 win7系统设备管理器打开方法
- 7 w7怎么投屏到电视 Win7电脑如何无线投屏到电视
- 8 windows7快速截图 Win7系统5种截图方法教程
- 9 win7忘记密码怎么打开电脑 win7开机密码忘记了找回方法
- 10 win7下共享打印机 win7如何在局域网内共享打印机