wps如何将多列数据合并成一列 WPS表格多列数据合并到一列
更新时间:2024-04-15 11:48:34作者:yang
在日常工作中,我们常常会遇到需要将多列数据合并成一列的情况,特别是在使用WPS表格时,如何将多列数据合并成一列是一个常见的问题。通过WPS表格的合并单元格功能,我们可以轻松地将多列数据合并到一列中,提高工作效率和数据整理的便利性。下面我们就来详细介绍一下如何通过WPS表格实现多列数据合并到一列的操作。
具体步骤:
1.例如有如下图所示的表格,现在需要将红色标注的内容合并到一列显示。
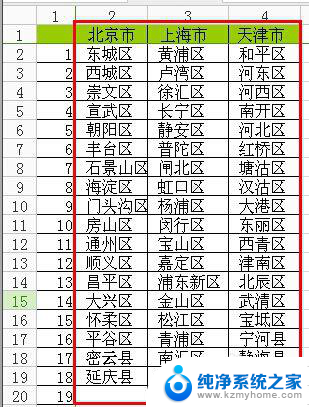
2.选中列的数据区域。
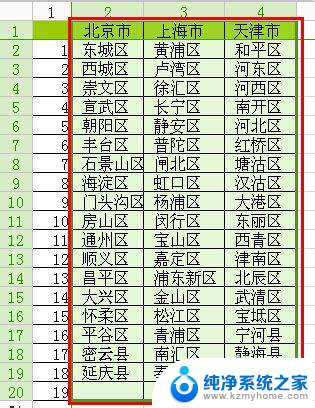
3.使用快捷键“Ctrl+C”或右击选择“复制”来复制该区域内容。
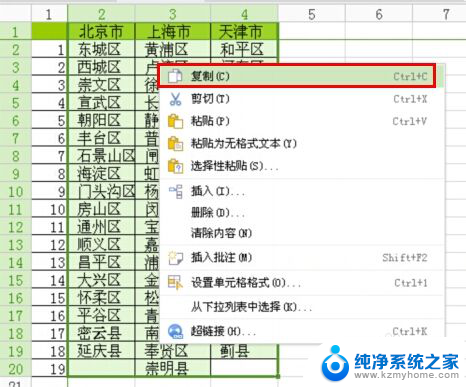
4.在新工作表中,右击选择“选择性粘贴”。
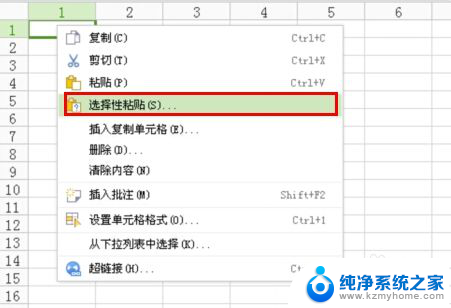
5.打开“选择性粘贴”对话框,选中“转置”,然后单击“确定”。

6.再使用快捷键“Ctrl+C”或右击选择“复制”来复制转置后的区域内容。
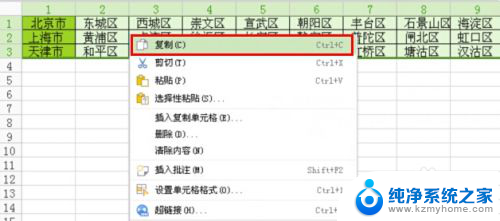
7.打开WPS文字,在新建文档中。使用快捷键“Ctrl+V”或右击选择“粘贴”将内容粘贴到其中。
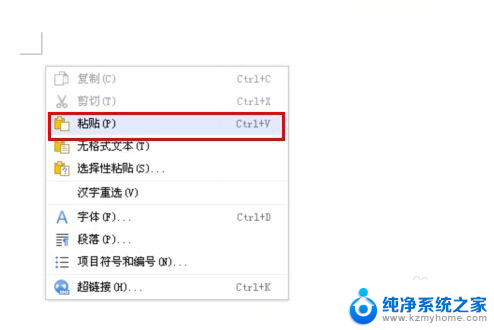
8.单击表格“十”字标志来全部选中表格。
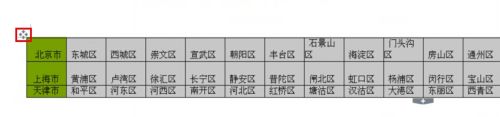
9.在“表格工具”选项卡,单击“转换成文本”。

10.打开“表格转换成文本”对话框,“文字分隔符”选择“段落标记”。然后单击“确定”。
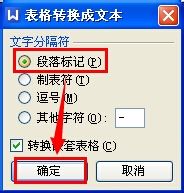
11.全选文字后使用快捷键“Ctrl+C”或右击选择“复制”来复制内容。
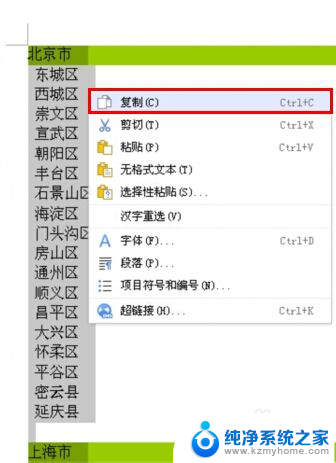
12.再到WPS表格中使用快捷键“Ctrl+V”或右击选择“粘贴”将内容粘贴到其中,删除掉无用的空行即可。效果如下图所示。
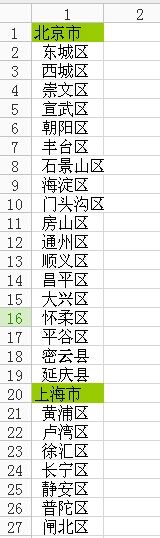
以上就是wps如何将多列数据合并成一列的全部内容,有遇到相同问题的用户可参考本文中介绍的步骤来进行修复,希望能够对大家有所帮助。
wps如何将多列数据合并成一列 WPS表格多列数据合并到一列相关教程
- wps列怎么合并 wps列合并步骤
- wps如何和并列 wps如何并列多个表格
- wps多个excel合并成一个表 WPS表格如何合并多个工作表
- wps表格怎么添加系列 wps表格如何添加系列数据
- 两个excel数据合并成一个excel 多个Excel文件合并成一个
- wps怎么合并多个excel表 WPS如何在一个表格中合并多个Excel表
- wps怎么复制一整列 wps如何复制一整列数据
- wps如何快速让一列数值都+1 wps表格如何快速将一列数值统一为1
- wps数列怎么搜索相同内容 wps数列如何搜索相同数据
- wps如何把一列内容拆分为多列 wps怎样将一列内容拆分为多列
- 多个word在一个窗口打开 Word如何实现多个文件在一个窗口中显示
- 浏览器分辨率怎么调整 浏览器如何设置屏幕分辨率
- 笔记本电脑开不了机怎么强制开机 笔记本电脑按什么键强制开机
- 怎样看是不是独立显卡 独立显卡型号怎么查看
- 无线网络密码怎么改密码修改 无线网络密码如何更改
- 电脑打印机找 电脑上如何查看设备和打印机设置
电脑教程推荐