edge浏览器怎么调节声音 Edge浏览器朗读音量调节方法
更新时间:2024-04-05 11:48:29作者:jiang
在使用Edge浏览器时,我们可能会遇到需要调节声音大小的情况,Edge浏览器提供了简便的方法来调节朗读音量,让用户可以根据自己的需求来设置。通过简单的操作,我们可以轻松地调节浏览器的声音大小,为我们的浏览体验增添更多乐趣。接下来让我们一起来看看如何在Edge浏览器中调节声音大小吧。
步骤如下:
1、在Windows10系统中,使用edge浏览器打开想要朗读的网页。然后点击右上角的“设置及更多”按钮。
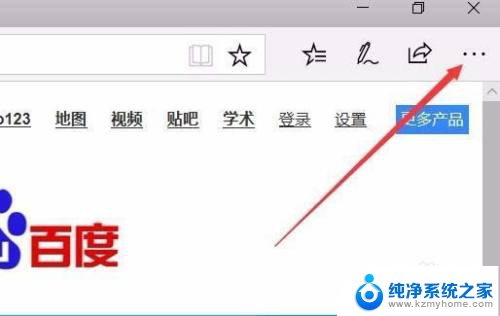
2、在打开的下拉菜单中点击“大声朗读”菜单项。

3、这时edge浏览器就会自动打开大声朗读的插件,同时自动朗读网页。读的内容会以黄色标注出来,同时我们还可以点击暂停或播放按钮来停止或是继续播放内容。
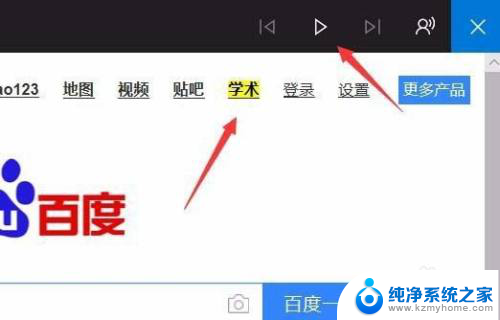
4、我们也可以修改朗读的声音与语速,只需要点击朗读工具条最右侧的语音设置按钮。
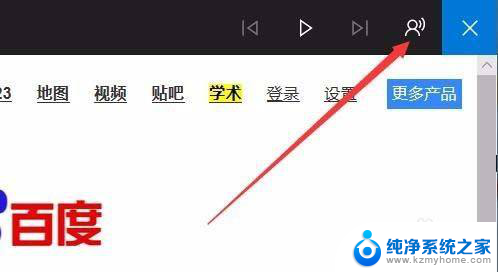
5、在打开的下拉菜单中可以通过拖动滑块设置语音。
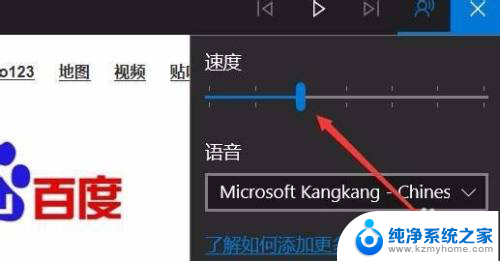
6、如果想要修改语音的话,可以点击语音下拉菜单。
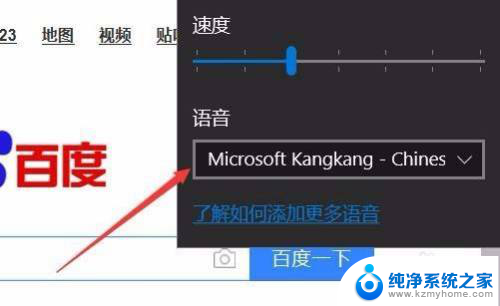
7、然后在弹出的菜单中选择其中一个菜单项就可以了。
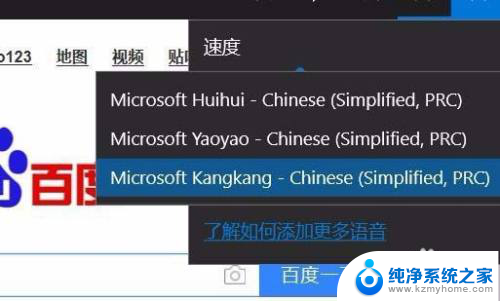
8、除了通过主菜单打开大声朗读功能外,我们也可以右键点击网页。然后在弹出菜单中点击“大声朗读”菜单项来启用大声朗读功能。
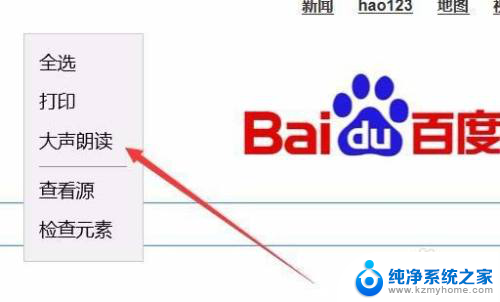
以上就是如何调节Edge浏览器的声音的全部内容,如果你遇到了同样的情况,请参考我的方法进行处理,希望对大家有所帮助。
edge浏览器怎么调节声音 Edge浏览器朗读音量调节方法相关教程
- edge浏览器的声音设置 Edge浏览器朗读音量怎么调整
- 台式电脑浏览器没有声音 浏览器没有声音怎么调
- edge浏览器设置ie模式 edge浏览器ie模式设置方法
- edge浏览器设置默认浏览器 如何在Edge中设置默认浏览器
- edge浏览器设置百度为主页 将百度设为Edge浏览器主页方法
- 360浏览器怎么开倍速 360浏览器视频倍速调节教程
- 清除浏览器缓存怎么操作 Microsoft Edge浏览器缓存清理方法
- 如何更新microsoft edge浏览器 如何更新Windows 10 Edge浏览器
- 浏览器edge兼容模式怎么设置 新版Edge浏览器兼容模式设置方法
- 浏览器看视频黑屏是怎么回事 edge浏览器无法播放视频黑屏
- 多个word在一个窗口打开 Word如何实现多个文件在一个窗口中显示
- 浏览器分辨率怎么调整 浏览器如何设置屏幕分辨率
- 笔记本电脑开不了机怎么强制开机 笔记本电脑按什么键强制开机
- 怎样看是不是独立显卡 独立显卡型号怎么查看
- 无线网络密码怎么改密码修改 无线网络密码如何更改
- 电脑打印机找 电脑上如何查看设备和打印机设置
电脑教程推荐