怎样给u盘加密码 如何给u盘设置密码
更新时间:2024-09-02 10:58:39作者:jiang
在当今信息爆炸的时代,随身携带的U盘已经成为我们日常生活中不可或缺的工具,随之而来的数据泄露和信息安全问题也日益凸显。为了更好地保护个人隐私和重要数据,给U盘加密设置密码已经成为一项必要的操作。怎样给U盘加密码?如何给U盘设置密码?接下来让我们一起来探讨这一重要的话题。
步骤如下:
1. 方法一:
把U盘插到电脑USB接口上,打开计算机→右键点击U盘→选择“启用BitKocker”。

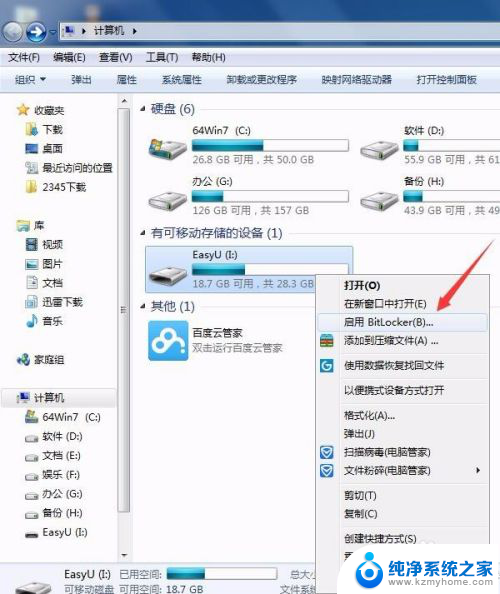
2.方法二:
打开开始菜单→控制面板→系统和安全→BitLocker 驱动器加密→找到你要加密的U盘选择"启用BitLocker"。
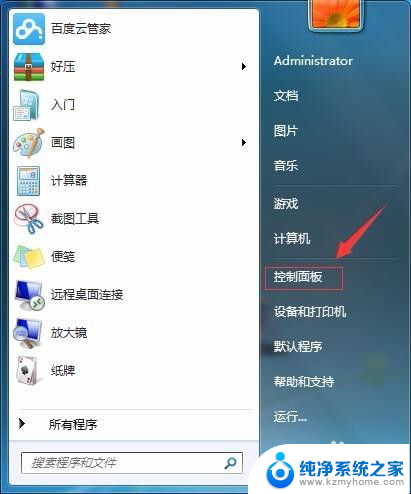
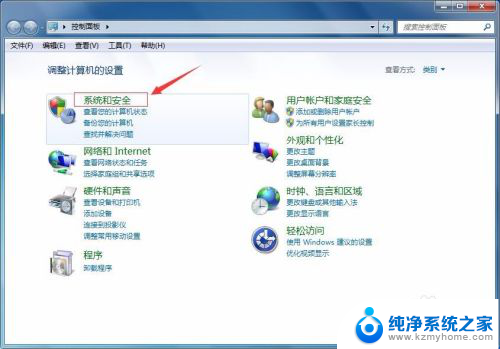
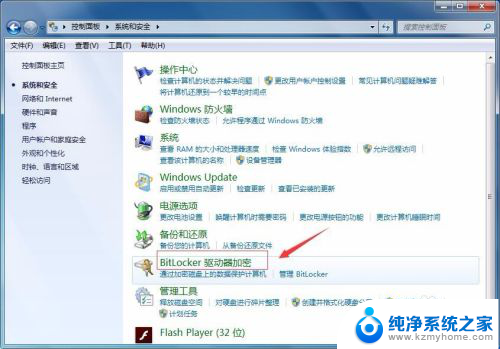
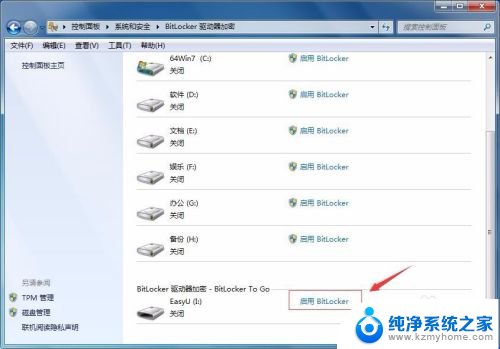
3.选中"使用密码解锁驱动器"的选项,然后输入密码和确认密码。点击“下一步”。
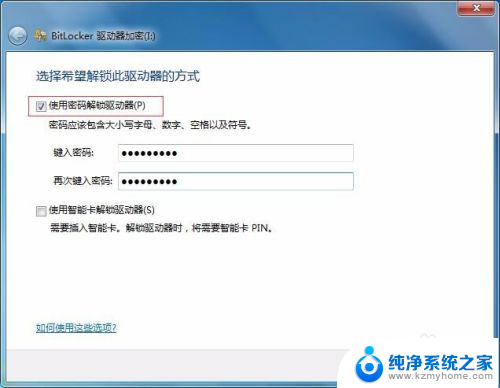
4.点击"恢复密匙保存到文件"。
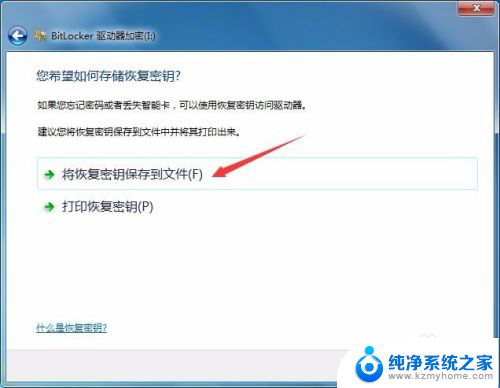
5.选择保存路径点击“保存”。
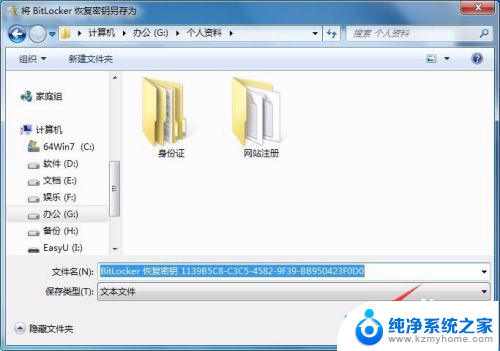
6.点击“下一步”继续。
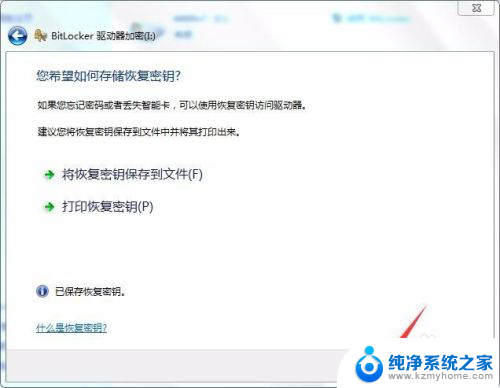
7.点击"启动加密"。
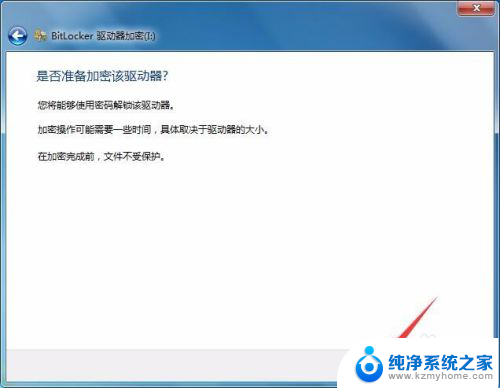
8.正在给U盘加密,等待数分钟加密完成。
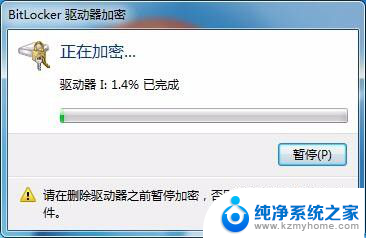
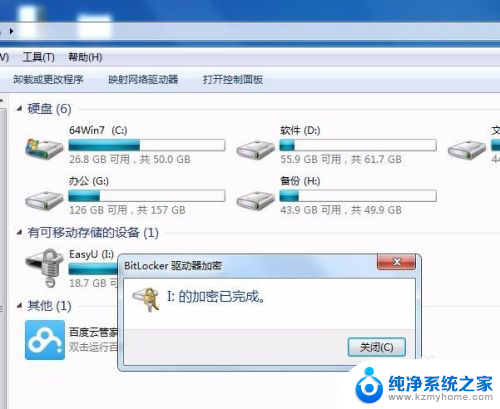
9.以后再使用U盘会提示输入密码。
以上就是怎样给u盘加密码的全部内容,有遇到相同问题的用户可参考本文中介绍的步骤来进行修复,希望能够对大家有所帮助。
- 上一篇: 耳机降噪模式怎么开启 降噪耳机怎么打开
- 下一篇: 电脑怎么调暗度亮度 电脑屏幕太亮怎么办
怎样给u盘加密码 如何给u盘设置密码相关教程
- 怎么给u盘文件设置密码 如何给u盘设置密码
- u盘如何加密码保护 如何给u盘设置密码
- 优盘怎样设置密码 如何给U盘设置密码
- 如何把u盘文件加密 U盘怎么加密和设置密码
- u盘上设置加密文件夹怎么设置 U盘怎么加密和设置密码
- u盘文件夹可以加密吗 U盘怎么加密和设置密码
- 怎样给u盘里的文件夹加密 U盘单独文件夹加密教程
- 怎样给电脑磁盘设置密码 如何为电脑本地磁盘设置密码
- u盘有密码怎么解除密码 U盘密码设置错误怎么解除
- 优盘加密码方法 U盘怎么加密和设置密码
- 多个word在一个窗口打开 Word如何实现多个文件在一个窗口中显示
- 浏览器分辨率怎么调整 浏览器如何设置屏幕分辨率
- 笔记本电脑开不了机怎么强制开机 笔记本电脑按什么键强制开机
- 怎样看是不是独立显卡 独立显卡型号怎么查看
- 无线网络密码怎么改密码修改 无线网络密码如何更改
- 电脑打印机找 电脑上如何查看设备和打印机设置
电脑教程推荐